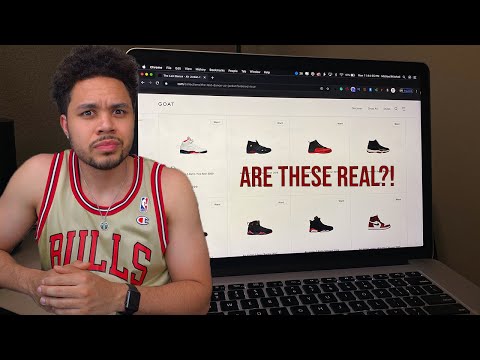Comment créer un tableau dans Excel guide étape par étape
Dans cet article, nous expliquerons comment créer un tableau dans Excel guide étape par étape. Les tableaux vous permettent d’afficher les données de manière organisée et facile à visualiser. En suivant ces étapes simples, vous pourrez créer votre propre tableau en quelques minutes !
Contents
EXCEL – CRÉER UN TABLEAU – LES BASES – PARTIE 1
Comment faire un tableau dans Excel
La création de tableau dans Excel est un processus simple qui peut être facilement accompli en suivant ces étapes :
- Sélectionnez les cellules que vous souhaitez inclure dans votre tableau.
- Cliquez sur l’onglet Insertion puis sélectionnez la commande Tableau dans la liste des options disponibles.
- Excel vous demandera alors de sélectionner le type de tableau que vous souhaitez créer.
- Choisissez le format de tableau que vous souhaitez utiliser.
- Sélectionnez le nombre de colonnes et de lignes que vous souhaitez que votre tableau ait.
- Cliquez sur le bouton OK pour créer votre tableau.
- Vous pourrez maintenant sélectionner le contenu de votre tableau et commencer à le formater comme bon vous semble.
- Vous pouvez également ajouter toute mise en forme supplémentaire dont vous avez besoin avant d’enregistrer votre tableau. Voilà, un guide étape par étape sur la façon de créer facilement un tableau dans Excel. N’oubliez pas que si vous avez des questions ou des difficultés avec l’une des étapes décrites dans ce guide, n’hésitez pas à nous contacter via notre formulaire de contact ou en utilisant notre fonction de chat en direct.
Les bases de la création d’un tableau dans Excel
Lorsque vous souhaitez créer un tableau dans Excel, vous devez d’abord décider du type de tableau que vous souhaitez créer. Il existe trois principaux types de tableaux dans Excel :
- Le tableau que vous voyez dans chaque feuille de calcul. Cette table est une grille de cellules que vous pouvez utiliser pour stocker des données.
- Le tableau que vous voyez dans la fenêtre du classeur. Ce tableau est identique au tableau de la feuille de calcul, mais il se trouve dans une fenêtre distincte afin que vous puissiez voir les données pendant que vous travaillez.
- Le tableau que vous voyez dans le fichier. Il s’agit d’un tableau stocké dans le fichier plutôt que dans la feuille de calcul. Pour créer un tableau dans Excel, procédez comme suit :
- Ouvrez la feuille de calcul que vous souhaitez utiliser pour votre tableau.
- Cliquez sur l’icône du tableau dans le coin supérieur gauche de la feuille de calcul.
- Renseignez les paramètres de base du tableau.
- Ajoutez des données au tableau.
- Formatez le tableau comme vous le souhaitez.
- Enregistrez le tableau.
- Fermez la feuille de calcul.
- Ouvrez le fichier contenant la table.
- Cliquez sur l’icône du tableau dans le coin supérieur gauche du fichier. 10. Renseignez les paramètres de base du tableau. 11. Ajoutez des données au tableau. 12. Formatez le tableau comme vous le souhaitez. 13
Comment formater votre tableau dans Excel
Il y a quelques points que vous devez garder à l’esprit lors de la mise en forme de votre tableau dans Excel. Tout d’abord, assurez-vous que votre tableau est configuré dans un format de ligne et de colonne standard. Cela facilitera la mise en forme de votre tableau de différentes manières. Ensuite, assurez-vous que vos en-têtes de colonne sont correctement formatés. Vous pouvez utiliser un chiffre, une lettre ou un symbole. Par exemple, vous pouvez utiliser un nombre pour représenter la position ordinale de la colonne (1, 2, 3, etc.), une lettre pour représenter le nom de la colonne ou un symbole pour représenter le type d’une colonne (cellule, plage, tableau, etc.). Enfin, assurez-vous que toutes les données de votre tableau sont correctement formatées. Vous pouvez utiliser un nombre, une lettre ou un symbole pour représenter les données de la colonne. Par exemple, vous pouvez utiliser un nombre pour représenter la position ordinale de la colonne (1, 2, 3, etc.), une lettre pour représenter les données de la colonne ou un symbole pour représenter le type d’une colonne (cellule, plage, tableau, etc.).
Comment ajouter des données à votre tableau dans Excel
Si vous souhaitez ajouter des données à votre tableau dans Excel, vous devez d’abord créer une nouvelle feuille de calcul. Dans la feuille de calcul, vous devrez ensuite créer une colonne pour vos données, puis ajouter vos données à la colonne. Pour ajouter des données à votre tableau dans Excel, vous devez d’abord créer une nouvelle colonne. Dans la colonne, vous devrez ensuite saisir vos données. Après avoir saisi vos données, vous devrez ensuite appuyer sur CTRL + entrée pour insérer une virgule. Après avoir inséré la virgule, vous devrez ensuite appuyer sur CTRL + d pour insérer un signe dollar. Enfin, vous devrez ensuite appuyer sur CTRL + h pour déplacer le curseur vers le bas de la colonne. Après avoir déplacé le curseur vers le bas de la colonne, vous devrez appuyer sur F5 pour remplir la colonne avec des données.
Comment utiliser des formules dans votre tableau dans Excel
Disons que vous avez une liste d’éléments dans Excel. Vous souhaitez créer une table pour organiser les données. La première étape consiste à créer une feuille de calcul vierge dans Excel. Ensuite, cliquez sur l’onglet Insertion du ruban et sélectionnez Tableaux dans la liste des options de l’onglet. Lorsque la boîte de dialogue Tableau s’ouvre, sélectionnez l’option Colonnes dans la liste de gauche. Ensuite, sélectionnez l’option Lignes dans la liste de droite. Cliquez sur le bouton OK pour fermer la boîte de dialogue Tableau. Dans la feuille de calcul résultante, vous verrez maintenant une série de lignes et de colonnes. Chaque ligne du tableau contiendra une série de cellules de données. Chaque colonne du tableau contiendra une série de cellules de données. Les données dans les cellules de chaque ligne et colonne seront organisées d’une manière spécifique. Voyons comment créer un tableau dans Excel à l’aide de formules. Pour créer un tableau dans Excel à l’aide de formules, saisissez d’abord la formule suivante dans la cellule dans laquelle vous souhaitez créer le tableau. =TABLE La formule =TABLE créera une table dans la feuille de calcul. Ensuite, vous devez spécifier les lignes et les colonnes dans lesquelles le tableau sera créé. Pour créer un tableau avec deux lignes et deux colonnes, entrez la formule suivante
Comment rendre votre tableau professionnel dans Excel
Comment créer un tableau dans Excel
- Ouvrez Excel et démarrez un nouveau classeur.
- Dans l’onglet Accueil, dans le groupe Tables, cliquez sur le bouton Tables.
- Dans le volet Tableaux, sélectionnez le tableau que vous souhaitez formater, puis cliquez sur le bouton Format de tableau dans l’onglet Accueil.
- Dans la boîte de dialogue Format de tableau, cliquez sur l’onglet Largeur, puis définissez la Largeur de colonne sur la largeur souhaitée.
- Dans la boîte de dialogue Format de tableau, définissez l’Espacement des lignes sur la largeur souhaitée.
- Cliquez sur OK.
- Fermez le classeur.
Conclusion
La création d’un tableau dans Excel peut être effectuée de différentes manières, et ce guide simple étape par étape vous montrera comment créer un tableau de base dans Excel. Une fois que vous maîtrisez les bases, vous pouvez utiliser ce guide pour créer des tableaux et des graphiques plus complexes.