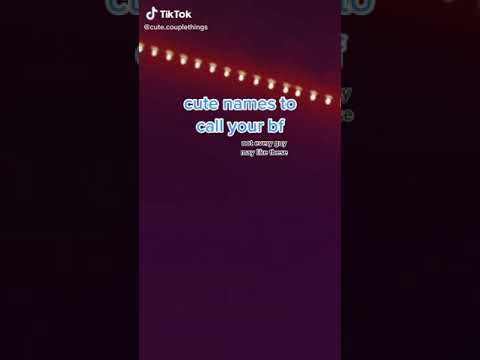Discord On Xbox
Discord on Xbox One is a great way to stay connected with your friends and co-workers. You can voice chat, share photos and videos, and even join channels to collaborate on projects. The app is free to download and use, and it’s compatible with most gaming consoles.
Contents
How to connect Discord on Xbox
Discord is a chat app for gamers that lets you easily voice chat, share photos and videos, and join channels with your friends. To get started, open Discord on your Xbox and sign in. Then, locate the Discord app on your home screen and click the button that says “Add a friend.”
To connect your Discord account to your Xbox, follow these steps:
1. Open Discord on your Xbox and sign in.
- On the main screen, click the button that says “Connect.”
- If prompted, enter your Discord account ID.
- If prompted, enter your Discord server address.
- If prompted, enter your Discord username.
- Click “Connect.”
Now you’re ready to chat with your friends on Discord!
The benefits of using Discord on Xbox
Discord is a great way to stay connected with friends and family while playing games. It’s a voice and text chat app that lets you easily communicate with people playing games with you, no matter where they are in the world. You can use Discord to find people to team up with, plan strategy, and stay in touch with what’s going on while you’re playing. Discord also has a rich voice and video chat experience that lets you easily communicate with your friends and family.
How to use Discord on Xbox to chat with friends
There are a few ways to use Discord on Xbox to chat with friends. The easiest way is to open Discord and sign into your account. Then, click the friends button in the top left corner of the Discord window, and start chatting with your friends using the chat features in Discord. You can also use voice and text chat features in Discord to communicate with your friends.
How to join a Discord server on Xbox
If you’re looking to join a Discord server on Xbox, there are a few things you need to do first.
Firstly, open the Discord app on your Xbox. Then, find the servers section and search for the one you want to join.
Next, click on the link that appears in the server’s details panel and you’ll be brought to the server’s invite page. On this page, you’ll need to input the server’s name and password.
Once you’ve entered these details, click on the join button to join the server. You’ll then be able to start chatting with the other users on the server.
Troubleshooting connection issues with Discord on Xbox
discord can be a great way for gamers to connect with each other and communicate, but it can also be a source of trouble if your connection is struggling. Here are a few tips to help troubleshoot connection issues with Discord on Xbox.
First, make sure that your computer and Xbox are both connected to the same network. If your computer and Xbox are connected to different networks, you may experience problems connecting to Discord.
Next, make sure that your Discord account is registered and logged in. If you’re not registered or logged in, your Discord won’t be able to find your Xbox and you’ll experience connection issues.
If you’re still experiencing problems connecting to Discord, try resetting your Discord account. This will clear your account’s information and reset all of the settings.
If you still experience problems connecting to Discord, please reach out to us. We can help troubleshoot the issue and fix it as quickly as possible.
Conclusion
Discord is a popular chat app for gamers that allows users to talk to each other while gaming. Xbox users can also use Discord to communicate with each other. There are a few Discord servers for Xbox users to join. One Discord server is called the Xbox One Discord server. This server is for Xbox users to talk to each other about gaming topics. The other Discord server is called the Discord server for Xbox 360. This server is for Xbox 360 users to talk to each other about gaming topics.