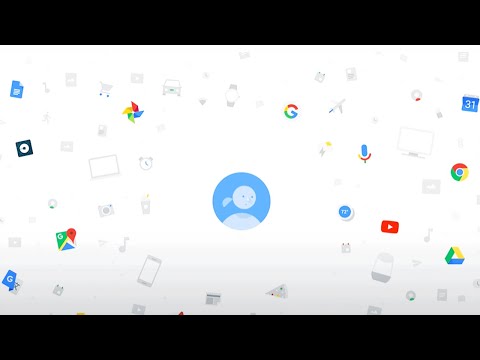Google Assistant Gif
Google assistant is a powerful AI that can help you with a variety of tasks. Whether you need to set a timer, get the weather, or find the nearest restaurant, Google assistant can help.
One of the coolest things you can do with Google assistant is create GIFs. You can use voice commands to create a GIF, or you can use the Google Assistant app.
Contents
Meet your Google Assistant, your own personal Google
Google Assistant and the power of GIFs
Google Assistant is a powerful AI assistant that can help you with a variety of tasks. One of the things that Google Assistant can do is understand and respond to GIFs. GIFs offer a fun and humorous way to communicate with Google Assistant, and they can be a great way to make your voice assistant more engaging.
Here are a few examples of ways that GIFs can be used with Google Assistant:
1. When you want to joke around with Google Assistant.
For example, you might say, “Hey Google, can you please turn on the lights?” and then respond with a funny GIF of a character turning on a light switch.
2. When you want to show Google Assistant a specific image or video.
For example, you might say, “Hey Google, show me a picture of a unicorn” and then Google Assistant would show you a funny GIF of a unicorn.
3. When you want to ask a question and get a quick response.
For example, you might say, “Hey Google, how do I make a pizza?” and then Google Assistant would respond with a funny GIF of someone making a pizza.
4. When you want to provide a quick response to a question that someone else has asked.
For example, you might say, “Hey Google, can you tell me the time in London?” and then Google Assistant would respond with a funny GIF of London time.
How to use Google Assistant to find the perfect GIF
Google Assistant is a powerful search tool that can be used to find just about anything you need. In this article, we will show you how to use Google Assistant to find the perfect GIF for your blog post.
First, you will need to open Google Assistant and say “show me a GIF of [subject]”. For this example, we will say “show me a GIF of puppies”.
Next, you will need to search for the “GIF” option.
Once you have found the GIF you want, you will need to select it. To do this, you will need to use the buttons on the bottom of the screen (arrows and select).
Once you have selected the GIF, you will need to choose the size and quality. To do this, you will need to use the buttons on the top of the screen (plus and minus).
Finally, you will need to add the GIF to your post. To do this, you will need to use the “add a link” button.
The best Google Assistant GIFs to brighten your day
Google Assistant is one of the most beloved features on Android phones. It’s a virtual assistant that can do things like play music, provide weather updates, and control smart home devices.
But the best part is that you can use it to brighten your day. For example, you can ask Google to play a funny GIF when you’re feeling down, or to remind you to buy milk when you’re about to run out.
Here are some of the best Google Assistant GIFs to help you out:
1. When You Really Need to be Proactive
Sometimes, being proactive is the best way to get ahead. For example, if you need to do some laundry but don’t have time to do it today, you can ask Google to do it for you tomorrow.
2. When You’re Feeling overwhelmed
Sometimes, life can get a little too hectic. That’s when you can use Google Assistant to help you out. For example, you can ask Google to remind you to call your mom, or to buy milk when you’re about to run out.
3. When You Just Need a Laugh
Life can be tough, but that doesn’t mean you have to take it all seriously. That’s why you can use Google Assistant to have some fun. For example, you can ask Google to play a funny GIF
How to create your own Google Assistant GIFs
Step 1: Download the Google Photos app on your phone or computer.
Step 2: Open the Google Photos app and sign in.
Step 3: Under “My photos,” select the photo or videos you want to use as your GIF.
Step 4: Tap the three lines in the top right corner of the photo or video.
Step 5: Under “Create a GIF,” select “GIF.”
Step 6: Under “Create a new GIF,” enter a name for your GIF and select “OK.”
Step 7: Select “Create.”
Step 8: Under “Create a new GIF settings,” choose the speed of your GIF and the size.
Step 9: Under “Create a new GIF,” select “Create.”
Step 10: Click “GIF” in the top left corner of the GIF window.
Step 11: Tap “Share” in the top left corner of the GIF window.
Step 12: Tap “GIFs” in the top left corner of the GIF window.
Step 13: Tap the GIF you just created.
Step 14: Select “Copy link.”
Step 15: Open a web browser on your computer.
Step 16: Paste the copied link into the web browser.
Step 17: Go to giphy.com.
Step 18: Sign in with your Google account.
Step 19: Under “
GIFs and the Google Assistant: the perfect pair
GIFs are the perfect way to communicate with the Google Assistant. By using GIFs, you can create funny and clever responses that will make your conversation more enjoyable.
Here are a few tips for using GIFs with the Google Assistant:
1. Use GIFs to add levity to your conversations.
2. Use GIFs to show off your comedic skills.
3. Use GIFs to show off your creativity.
4. Use GIFs to show off your knowledge of the Google Assistant.
5. Use GIFs to show off your conversational skills.
Conclusion
The Google assistant is a handy tool that can do a lot of things. But if you want to make it even more fun, you can use gifs to spice up your conversations. You can use Google assistant to search for gifs, or you can use them in your own conversations.