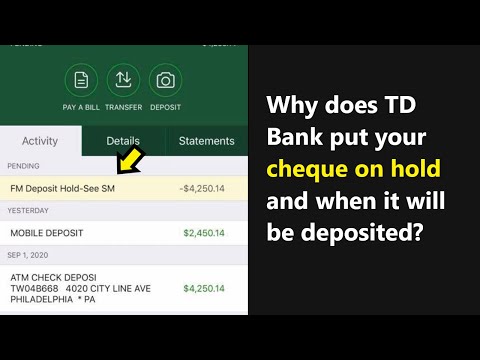Comment faire une capture d’écran sur un Samsung Galaxy
Prendre une capture d’écran sur votre téléphone Samsung Galaxy est aussi simple que de prendre une photo. Voici comment procéder :
Contents
Comment faire une capture d'écran sur samsung sans bouton
Prendre une capture d’écran avec une combinaison de boutons
Appuyez et maintenez le bouton Accueil et le bouton d’alimentation en même temps. Attendez que le téléphone se soit éteint, puis maintenez enfoncés le bouton Volume bas et le bouton Accueil en même temps. Attendez que le téléphone soit allumé, puis relâchez le bouton de réduction du volume et le bouton d’accueil. Votre capture d’écran devrait maintenant avoir été prise.
Utiliser la méthode de balayage de la paume
1) Depuis l’écran d’accueil, balayez vers le haut depuis le bas de l’écran pour accéder à l’application Paramètres. 2) Dans l’application Paramètres, faites défiler vers le bas et appuyez sur l’option Capture d’écran. 3) À partir de l’option Capture d’écran, balayez l’écran vers le haut pour prendre une capture d’écran. 4) Pour coller la capture d’écran dans un document, un message ou un site Web, appuyez sur l’icône de partage et sélectionnez l’option appropriée. 5) Félicitations, vous avez pris une capture d’écran sur votre Samsung Galaxy !
Utiliser Bixby Voice
Si vous utilisez un téléphone Samsung Galaxy, vous pouvez prendre des captures d’écran à l’aide de la fonction vocale. Pour prendre une capture d’écran avec Voice :
- Ouvrez l’écran Bixby.
- Dites “Capture d’écran”.
- Le téléphone prendra une capture d’écran et l’affichera sur l’écran Bixby.
- Si vous souhaitez enregistrer la capture d’écran, appuyez sur l’image et sélectionnez Enregistrer.
Inclure des options supplémentaires avec votre capture d’écran
- Ouvrez l’application appareil photo du téléphone et prenez une photo de ce que vous souhaitez capturer.
- Sélectionnez l’option « Enregistrer sous » dans la barre d’outils de l’appareil photo et choisissez « Captures d’écran » comme type de fichier.
- Nommez la capture d’écran et sélectionnez l’emplacement où vous souhaitez l’enregistrer.
- Cliquez sur le bouton “Prendre une photo” pour capturer la capture d’écran.
- Si vous souhaitez inclure des options supplémentaires avec votre capture d’écran, cliquez sur le bouton “Options” et sélectionnez les paramètres souhaités.
- Cliquez sur le bouton “Prendre une photo” pour capturer la capture d’écran.
Modifier votre capture d’écran
En supposant que vous ayez pris une capture d’écran de votre Samsung Galaxy, l’étape suivante consiste à la modifier. Cela peut être fait de plusieurs façons, mais la plus courante consiste à utiliser un éditeur de capture d’écran. Un éditeur de capture d’écran est un logiciel qui vous permet de modifier la capture d’écran, y compris l’ajout de texte, la modification de l’image et l’ajout d’icônes. Il existe un certain nombre d’éditeurs de capture d’écran, mais l’un des plus populaires est Snagit. Snagit est disponible gratuitement sur l’App Store et Google Play, et il est compatible avec une large gamme d’appareils, y compris le Samsung Galaxy. Une fois que vous avez installé Snagit, ouvrez-le et cliquez sur l’onglet Capture d’écran. Dans la fenêtre Snagit, sélectionnez la zone de l’écran où vous souhaitez enregistrer la capture d’écran et cliquez sur le bouton Takereenshot. L’étape suivante consiste à modifier la capture d’écran. La façon la plus courante de le faire est d’utiliser un éditeur de capture d’écran. Il existe un certain nombre d’éditeurs de capture d’écran, mais l’un des plus populaires est Snagit. Snagit est disponible gratuitement sur l’App Store et Google Play, et il est compatible avec une large gamme d’appareils, y compris le Samsung Galaxy. Une fois que vous avez installé Snagit, ouvrez-le et cliquez sur l’onglet Capture d’écran. Dans la fenêtre Snagit, sélectionnez la zone de l’écran où vous souhaitez enregistrer la capture d’écran et cliquez sur le bouton Takereenshot. Le suivant
Conclusion
Une façon de faire une capture d’écran sur un Samsung Galaxy est d’utiliser le bouton d’alimentation et le bouton d’accueil en même temps.