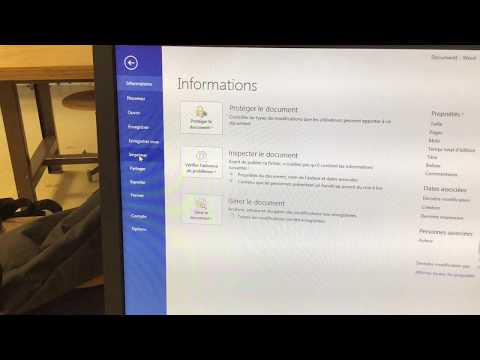Comment imprimer depuis un ordinateur
L’impression à partir d’un ordinateur peut être un peu compliquée. Voici quelques conseils pour imprimer depuis un ordinateur.
Contents
Comment imprimer un document ?
Comment imprimer depuis un ordinateur :
L’impression à partir d’un ordinateur est un processus simple qui peut vous faire gagner du temps et de l’argent. Il existe plusieurs façons d’imprimer à partir de votre ordinateur. Le moyen le plus courant consiste à utiliser la fonction d’impression de votre navigateur. Pour imprimer à partir de votre navigateur :
- Accédez à la page que vous souhaitez imprimer.
- Cliquez sur l’icône d’impression (généralement une icône d’imprimante) dans la barre d’outils.
- Entrez vos paramètres d’impression, tels que le format de page et la qualité d’impression.
- Cliquez sur imprimer.
- Si la page a un formatage qui nécessite l’utilisation de commandes d’impression spéciales, telles que des numéros de page, des marques d’annotation ou des en-têtes et pieds de page, saisissez-les dans la zone de texte à côté de l’icône d’impression.
- Cliquez sur imprimer.
- Si la page contient des images ou d’autres objets qui doivent être imprimés en tant que fichiers séparés, cliquez sur l’icône de dossier à côté de l’icône d’impression et sélectionnez les fichiers que vous souhaitez imprimer.
- Cliquez sur imprimer.
- Si la page contient des vidéos intégrées ou d’autres objets qui doivent être lus avant le démarrage de la tâche d’impression, cliquez sur l’icône du lecteur multimédia à côté de l’icône d’impression et choisissez le fichier que vous souhaitez lire. 10. Cliquez sur imprimer. 11. Si la page contient des polices intégrées, cliquez sur l’icône des polices à côté de l’icône d’impression et sélectionnez la police que vous souhaitez utiliser. 12. Cliquez sur imprimer. 13. Si la page contient des objets intégrés qui
Vérifiez la compatibilité de votre imprimante.
- Découvrez la compatibilité de votre imprimante avec votre ordinateur. De nombreuses imprimantes sont livrées avec un CD de logiciels ou une clé USB contenant le pilote d’imprimante pour votre ordinateur. Si votre imprimante n’a pas de pilote, vous pouvez en télécharger un depuis le site Web du fabricant de l’imprimante ou depuis un site Web tiers.
- Une fois le pilote téléchargé, double-cliquez dessus pour l’installer sur votre ordinateur.
- Ouvrez le panneau de configuration de votre ordinateur.
- Sous “Imprimantes”, cliquez sur l’icône “Imprimer”.
- Sous “Options d’impression”, cliquez sur le lien “Préférences d’impression”.
- Sous “Préférences d’impression”, cliquez sur le lien “Options d’impression”.
- Sous “Options d’impression”, cliquez sur le lien “Options d’impression”.
- Dans l’onglet “Options d’impression”, sous “Type d’impression”, cliquez sur le lien “PDF/A-1”.
- Dans l’onglet “Options d’impression”, sous “Qualité d’impression”, cliquez sur le lien “Qualité”. 10. Dans l’onglet “Options d’impression”, sous “Options d’impression”, cliquez sur le lien “PDF/A-1”. 11. Dans l’onglet “Options d’impression”, sous “PDF/A-1”, cliquez sur le lien “Qualité d’impression”. 12. Sur les “Options d’impression
Connectez votre imprimante à votre ordinateur.
- Localisez votre imprimante. La plupart des imprimantes sont situées au sous-sol, dans le placard ou dans un coin de la pièce.
- Connectez votre imprimante à votre ordinateur à l’aide d’un câble USB.
- Ouvrez le pilote d’imprimante sur votre ordinateur.
- Cliquez sur l’onglet “Configuration”.
- Cliquez sur le bouton “Imprimantes”.
- Cliquez sur le bouton “Ajouter une imprimante”.
- Dans le champ “Nom”, saisissez le nom de votre imprimante.
- Dans le champ “Emplacement”, saisissez l’emplacement de votre imprimante.
- Dans le champ “Description”, saisissez une brève description de votre imprimante. 10. Dans le champ “Pilote”, saisissez le nom du pilote de votre imprimante. 11. Dans le champ “USB”, saisissez le numéro de port USB de votre imprimante. 12. Dans le champ “Port”, saisissez le numéro de port de votre imprimante. 13. Dans le champ “Imprimante”, saisissez le nom de l’imprimante. 14. Dans le champ “Partages”, saisissez le nom de partage de votre imprimante. 15. Dans le champ “Autorisations”, saisissez les autorisations pour votre imprimante. 16. Cliquez sur le bouton “Ajouter”. 17. L’imprimante est maintenant ajoutée à votre ordinateur. 18. Cliquez sur le bouton “Imprimantes”. 19. Cliquez sur le
Téléchargez et installez le logiciel de l’imprimante.
La première étape pour imprimer à partir d’un ordinateur consiste à installer le logiciel d’impression approprié. La plupart des imprimantes d’ordinateurs sont livrées avec leur propre logiciel qui peut être téléchargé à partir du site Web du fabricant. Une fois le logiciel installé, ouvrez-le et cliquez sur le bouton « Imprimer ». Vous serez ensuite invité à sélectionner le document que vous souhaitez imprimer. Sélectionnez l’imprimante souhaitée dans la liste et cliquez sur le bouton “Imprimer”.
Configurez les paramètres de votre imprimante.
Vous avez donc une imprimante connectée à votre ordinateur et vous êtes prêt à imprimer ce que vous avez chargé sur votre ordinateur. Toutes nos félicitations! Il y a quelques choses que vous devrez faire pour commencer. Tout d’abord, assurez-vous que votre imprimante est configurée pour imprimer à partir de votre ordinateur. Il s’agit généralement d’un processus assez simple, mais vous devrez peut-être consulter la documentation de votre imprimante pour savoir comment procéder. Dans la plupart des cas, il vous suffira de définir les paramètres de votre ordinateur pour imprimer sur votre imprimante. Une fois que votre imprimante est configurée pour imprimer à partir de votre ordinateur, vous devez vous assurer que votre imprimante imprime réellement sur votre imprimante. Vous pouvez généralement le faire en cliquant sur l’icône de l’imprimante dans la barre d’outils de votre ordinateur et en vérifiant si l’imprimante imprime réellement quelque chose. Si ce n’est pas le cas, vous devrez peut-être dépanner les paramètres de votre imprimante. Si tous les paramètres de votre imprimante sont corrects et que votre imprimante imprime sur votre imprimante, vous êtes prêt à commencer à imprimer ! Assurez-vous simplement que le bon pilote d’imprimante est installé sur votre ordinateur et vous imprimerez comme un pro en un rien de temps.
Imprimez votre document.
1.Ouvrez un document de traitement de texte que vous souhaitez imprimer. 2.Sélectionnez l’option “Imprimer” dans la barre de menus du document. 3.Sélectionnez le bouton “Options d’impression” dans la barre de menu “Imprimer”. 4.Sélectionnez l’option “Mise en page d’impression” dans la barre de menu “Imprimer”. 5.Sélectionnez l’option “Mise en page” dans la barre de menu “Imprimer”. 6.Sélectionnez l’option “Document” dans la barre de menu “Imprimer”. 7.Sélectionnez l’option “Imprimante” dans la barre de menu “Imprimer”. 8.Sélectionnez l’option “Imprimer le document” dans la barre de menu “Imprimer”. 9.Sélectionnez l’option “Mise en page d’impression” dans la barre de menu “Imprimer”. 10.Sélectionnez l’option “Mise en page” dans la barre de menu “Imprimer”. 11.Sélectionnez l’option “Taille du document” dans la barre de menu “Imprimer”. 12.Sélectionnez l’option “Etendue d’impression” dans la barre de menu “Imprimer”. 13.Sélectionnez l’option “Qualité d’impression” dans la barre de menu “Imprimer”. 14.Sélectionnez l’option “Imprimer la sélection” dans la barre de menu “Imprimer”. 15.Sélectionnez l’option “Imprimer les marges” dans la barre de menu “Imprimer”. 16.Sélectionnez l’option “Ne pas imprimer” dans la barre de menu “Imprimer”. 17.Sélectionnez l’option “Aperçu” dans la barre de menu “Imprimer”
Conclusion
L’impression à partir d’un ordinateur peut être un peu compliquée, mais ce n’est pas impossible. Voici quelques conseils pour rendre le processus aussi simple que possible : 1. Utilisez une imprimante connectée à l’ordinateur. 2. Choisissez le pilote d’imprimante approprié pour l’ordinateur. 3. Choisissez les paramètres d’impression corrects pour le document. 4. Imprimez le document.