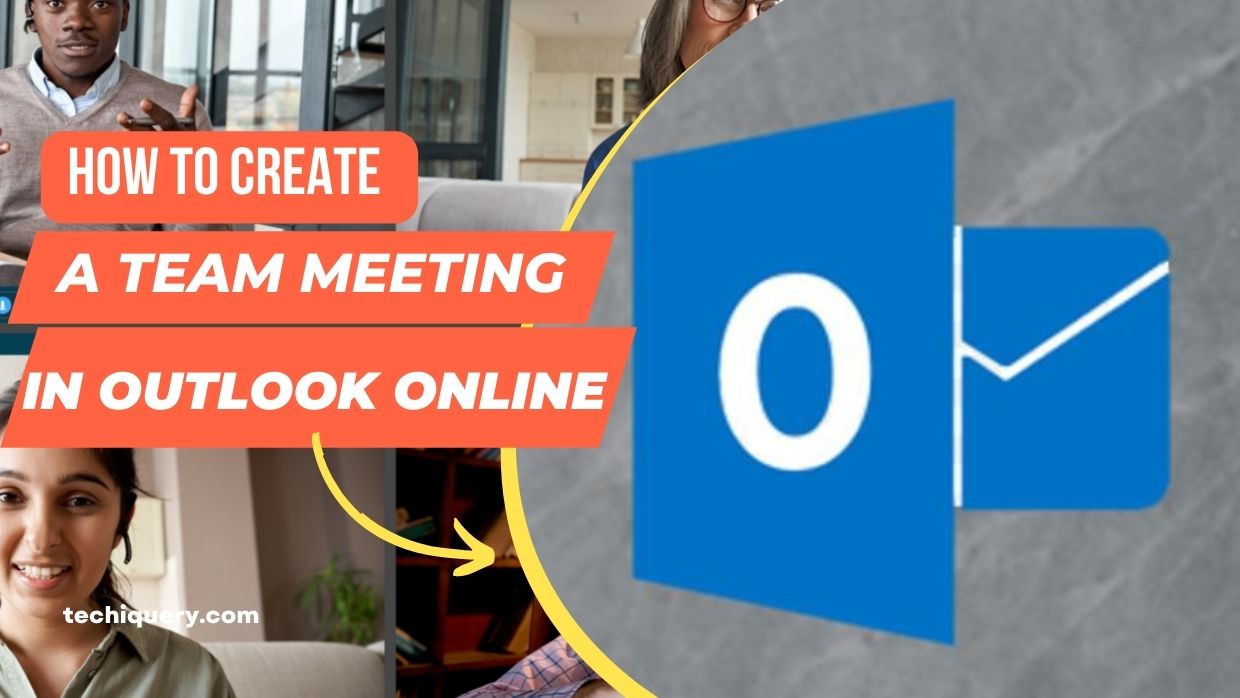How to create a teams meeting in outlook online
“How to create a teams meeting in outlook online”. Team meetings are an important part of any organization, and they can be a very effective way to get everyone on the same page. However, sometimes it can be difficult to organize a meeting in Outlook online.
In this article, we’ll show you how to create a team meeting in Outlook online using the tools available to you.
Contents
Setting Up Your Meeting
Microsoft Outlook is a great tool to manage team meetings. You can create a meeting and invite participants, or join a meeting that has already been created.
To create a meeting in Outlook, follow these steps:
- Open Outlook.
- In the Navigation pane, click the Meeting tab.
- On the Meeting tab, in the Actions group, click New Meeting.
- In the New Meeting dialogue box, type a name for your meeting, and then click OK.
- In the To list, click the people you want to invite to this meeting (or select all).
- Click Add Participants to add more participants, or select someone who is already in the meeting by clicking their name on the list of attendees. If you want to join an existing meeting, click Join Meeting on the Meeting tab and enter the meeting address or click Open URL to open it in a new window.
- After you have created your meeting, you can start it by clicking Start Meeting on the Meeting tab or by pressing Ctrl+F9 (Windows) or Cmd+F9 (Mac). You can also start a meeting from an email message by clicking the meeting link in the email message.
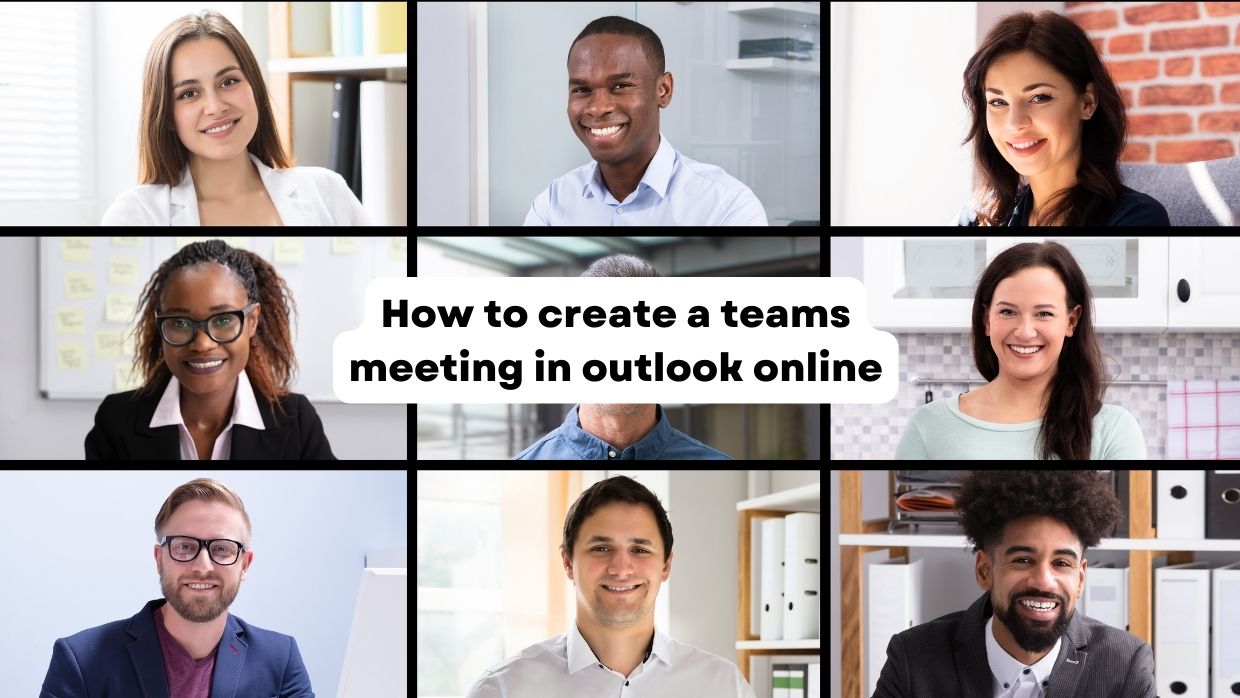
How to Run the Meeting
Running a meeting in Outlook is easy with just a few steps. Here are the basics:
- Set up a meeting by clicking on the Meeting tab and selecting New Meeting from the drop-down menu.
- Enter the details for the meeting, including the date, time, and location.
- Select the attendees from your contact list, or add new attendees by clicking on Add Attendees and entering their email addresses.
- Click on Start Meeting to begin the meeting.
- Once the meeting is started, participants can follow along by clicking on View Presentation or Reading Notes from the Presenter.
Setting the Agenda
To create a successful team meeting, start by setting the agenda. Make sure to include topics that will be covered and specific time frames for each item. Next, gather all the team members’ information and notes. This will help keep the meeting on track and prevent confusion. Finally, make sure to stay on schedule and keep your team members updated on progress.
Timekeeping
To create a meeting in Outlook, follow these steps:
- Open Outlook and sign in.
- Click the File tab and select Options.
- In the Options window, click the Meeting tab.
- Under Meeting settings, click New meeting or open an existing meeting.
- In the meeting name text box, type a name for your meeting and click OK.
- Under Meeting location, select a room or server to hold your meeting from the drop-down list.
- Click Start meeting to begin your meeting.
- To end the meeting, click End meeting or click any other attendee in the Attendee List and select End meeting from the context menu that appears.
The Meeting Process
When organizing a team meeting, it can be helpful to use Outlook.com to document the process. Outlook.com makes creating and managing meetings easy by integrating with many common communication tools and services. This article will walk you through the steps required to create a meeting on Outlook.com.
Facilitator Tips
If you’re looking to create a team meeting in Outlook online, there are a few key tips that can help make the process go more smoothly. First and foremost, keep the meeting short and to the point. If possible, try to have everyone present at the same time so that there’s less chance for confusion or overlap in the discussion. Additionally, make sure that all participants have access to the same materials and resources, both before and during the meeting. Finally, be sure to establish ground rules and expectations upfront so that everyone is clear on what is and is not allowed during the meeting.
How to Create a Teams Meeting in Outlook Online
When you need to have a team meeting, there are a few different ways that you can do it. Depending on how large your team is, you may want to use a tool like Outlook or Google Hangouts. Outlook is definitely the more traditional way to go, and it works well for larger teams. However, if you don’t have a lot of people in your office who use Outlook, or if you want to try out a new tool, then Google Hangouts is a great option. In this article, we’ll show you how to create a team meeting in both Outlook and Google Hangouts.
Presentations
How to create a team meeting in outlook online?
Outlook is a popular email and calendar application used by business people all over the world. It allows users to easily communicate with colleagues, schedule meetings, and track their work. However, one of the most important features of Outlook is its ability to create team meetings. This tutorial will show you how to create a team meeting in Outlook online.
How to set up Google Hangouts for your team meeting
If you’re looking for a way to get your team together online, Google Hangouts is a great option. In this tutorial, we’ll show you how to set up a meeting in Hangouts, and how to keep track of the progress of the meeting using the Hangouts chat window.
How to use agenda items in your team meeting
When you want to hold a team meeting, it’s important to have an agenda. This document lists what will be discussed, and ensures that everyone knows what’s expected of them. To create an agenda in Outlook, follow these simple steps:
- Open the Meeting tab in Outlook.
- Click the New button on the Home tab.
- In the Meeting Options dialogue box, select Meeting from the Type drop-down list.
- Click the Agenda button on the left side of the dialogue box.
- On the Agenda tab, in the Contents section, click Add an Item to add an agenda item to your meeting.
- In the Add Item dialogue box, type a name for your agenda item and click OK.
- In the Contents section, under Your Agenda Item, click Start Discussion to begin discussing this item with your team members.
- You can also add notes about this agenda item by clicking Add Notes below Your Agenda Item and typing your notes into the text field that appears.
- When you’re finished discussing this item, click End Discussion to end your discussion and move on to the next item on your agenda.
How to take notes during your team meeting
If you’re like most team leaders, you likely use a variety of tools to take notes during meetings. But if you’ve ever tried to take notes in Outlook, you know that it can be challenging to get everything down. You can’t see the screen properly and the keyboard is cramped. That’s why it’s important to find a meeting note-taking method that works best for you.
One popular way to take notes during a meeting is to use sticky notes. Stick them on the whiteboard or projector screen, so everyone can see them. This way, you won’t have to fumble around with your laptop or try to type on the tiny keyboard. Plus, sticky notes are easy to remove and put away, so you won’t waste any time trying to figure out where you left them.
Of course, not everyone is comfortable using sticky notes. If that’s the case for you, consider using a notepad app on your phone or tablet. This way, you can take handwritten notes instead of typing them out on a computer. And if you want to share your notes with the rest of your team, simply email or share them over Slack.
Whichever note-taking method works best for you will help you take clear and concise notes during your team meetings. And with a little effort, you’ll be able to quickly and easily capture all the important information that comes up during the discussion.
Conclusion
Team meetings are an important part of any organization, and they can be a very effective way to get everyone on the same page. However, sometimes it can be difficult to organize a meeting in Outlook online. In this article, we’ll show you how to create a team meeting in Outlook online using the tools available to you. Visit for more information. Techiquery.com