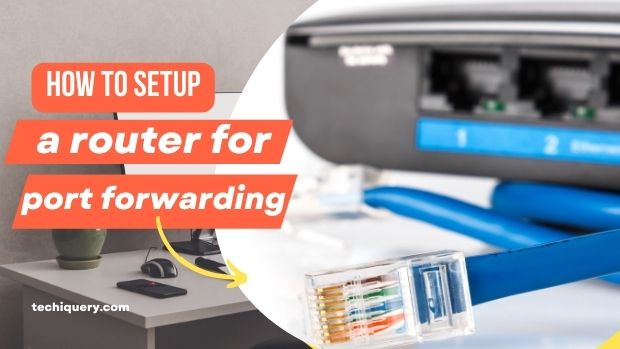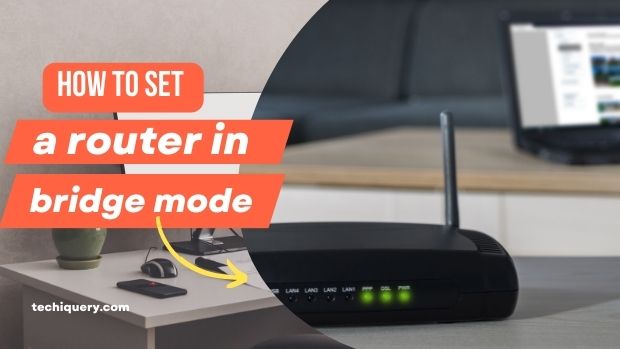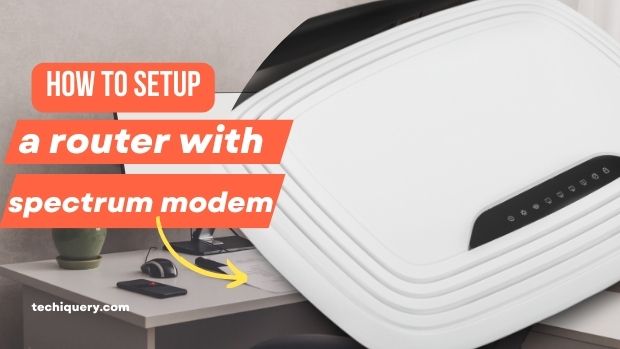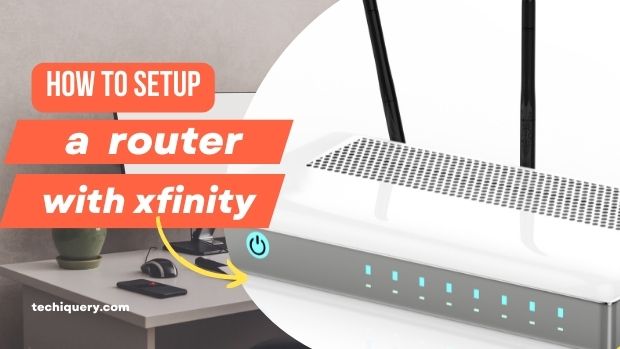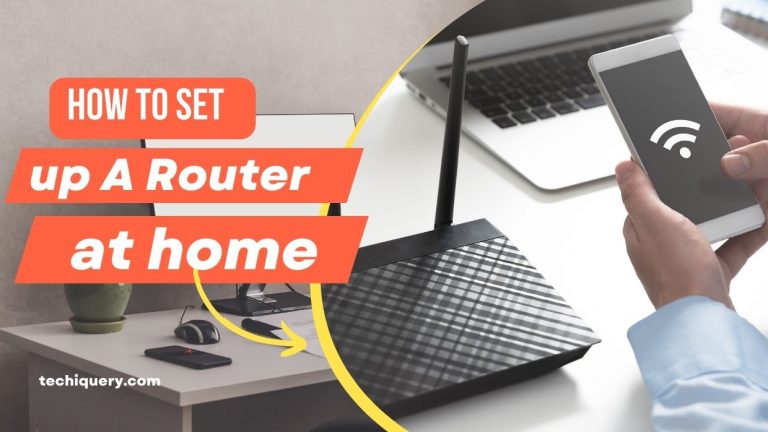How to setup a router for port forwarding
“How to setup a router for port forwarding”. Port forwarding is a very important task for any home or small office network, as it allows you to open up ports on your router so that specific devices can access the Internet through them. This tutorial will show you how to set up a router for port forwarding in just minutes!
Contents
What is port forwarding?
Port forwarding is the process of allowing a local computer to access external ports on a router through the router’s internal interface. Port forwarding allows you to connect your computer to the internet through other devices in your home or office, without having to open and configure individual ports on each device. This saves time and hassle and makes it easy to share files, stream videos, and play online games with friends.
How to set up a router for port forwarding
Setting up a router for port forwarding can be a great way to secure your home network and improve your online security. By forwarding specific ports on your router to specific devices, you can make sure that specific devices can access the internet using specific ports. This guide will show you how to set up a router for port forwarding and provide some tips for best practices.
To set up a router for port forwarding, follow these steps:
- Open your router’s settings page. Typically, this can be accessed by clicking on the “router logo” in the upper-right corner of your computer’s screen and then selecting “settings” from the menu that appears. If you don’t have a router, or if you can’t find its settings page, you can contact your broadband provider for help setting up port forwarding.
- In the router’s settings page, locate the section labelled“ forwarded ports.” You will need to forward a port on your router in order for your computer to access it through port forwarding. By default, most routers allow incoming traffic on port 21 ( ssh ) and outbound traffic on port 22 (HTTP).
- To forward a port, click on the “forwarding” link next to the port you wish to forward. This will open a new window in your browser that will allow you to specify the IP address and port number of the computer you want to access through your router.
- Click on the “OK” button to save your changes and return to the router’s settings page.
- Now, simply connect your computer to the router’s internal interface using an Ethernet cable and enter the IP address of the computer you want to access into the “computer” field in your browser’s address bar. You will now be able to access all of your internet-connected devices through your router!
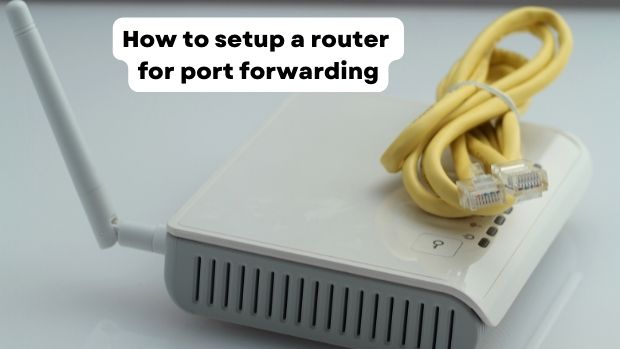
What ports do I need to forward?
When setting up a router to forward ports, you will need to know the port numbers and protocols that need to be forwarded. Additionally, you will need to determine which devices need to be able to access these ports.
The following is a list of the most common ports and the corresponding protocols:
Port Protocol
- 53 DNS lookup service
- 80 HTTP web server
- 443 HTTPS web server
- 8080 Microsoft Windows graphical user interface (GUI) port
- 5223 Routing protocol daemons
- 5300-5299 Time-sharing remote terminal services (TSRTS) port range
- 9000-9fff Apple Talk port range
- 14400-14479 Serial line IP control port range
Learn more about
How To Create A Team Meeting In Outlook
How to setup a VPN on android
How to setup a router
How to setup a router for fibre
How to use the port forwarding rule manager
When configuring a router for port forwarding, you first need to decide what ports you would like to forward. You can forward any port that is not protected by a firewall or blocked by your router’s rules. To open the port forwarding rule manager, go to your router’s admin page and select “Port Forwarding.” In the rule manager, choose the “LAN” tab and click on the “Add New” button. In the “Address Range” field, type the IP address of your computer that you want to forward a port. In the “Protocol” field, type the protocol that you want to forward: TCP or UDP. In the “Port Range” field, type the port number that you want to forward. You can also type a range of ports if you want to forward multiple ports on one computer. Click on the “Apply” button and your port will be forwarded.
What are the consequences of not forwarding ports?
If you don’t forward ports on your router, you may experience some consequences. First of all, any traffic that doesn’t go through your router will not be able to reach the internet. This can impact your computer’s performance and cause problems with your network. Additionally, if you need to access a port on a remote server that’s behind a firewall, you’ll have to open up a port on your router first.
Forwarding ports on your firewall allow outgoing traffic to flow through your firewall without interruption. If you do not forward ports, incoming traffic will be blocked, and you will not be able to receive data or connect to the internet. There are many benefits to forwarding ports, including the ability to keep your computer secure and protect yourself from malware and other attacks. By forwarding ports, you can also improve your connection speed and monitor network activity.
How to port forward on a computer
To set up port forwarding on a computer, follow these steps:
- Open a web browser and navigate to your router’s default IP address (e.g. 192.168.1.1).
- Enter the admin password if you are prompted to do so.
- Click the “Port Forwarding” link in the left-hand column of the screen.
- In the “Port Forwarding” screen, click the “New Port Forwarding Rule” button to create a new port forwarding rule.
- Enter the following information in the “Rule Name” field: The name you want to give to the port forwarding rule (e.g. “LAN Game Port”), followed by a colon (:), followed by the IP address of your computer (e.g. 192.168.1.101). The IP address of your computer may be different depending on which network adapter is connected to your router (see below for more information).
- In the “Action” field, select “Enabled” and then click the “Create Rule” button to create the port forwarding rule.
- Repeat steps 4-6 to create as many port forwarding rules as you need, each with a different name (e.g. “WAN Game Port”, “Internet Connection”, etc.).
- To test the port forwarding rule, enter the IP address of your computer in the “Address” field of the web browser and click the “Go” button. The web browser should open the page that you specified in step 5 above.
How to test if port forwarding is working
If you have set up port forwarding on your router and are able to access the desired port on your computer from the outside world, congratulations! However, if you are unable to connect to the desired port, there may be a problem with the port forwarding configuration. In this article, we will walk you through a simple test to determine if your port forwarding is working.
First, make sure that your router is properly configured and that the correct ports are being forwarded. To do this, open your router’s admin panel and check the list of forwarded ports. If the ports listed in “Forwarded Ports” are correct, then you can move on to the next step. If not, follow these steps:
- Check which program is using the port.
- Check if the program is protected by firewalls or antivirus programs.
- Disable any antivirus or firewall programs that might be blocking access to the program.
- Test accessing the program from a different computer in your network.
- Test from outside of your network (for example, from a public computer).
- Check with the program’s manufacturer, or online support to see if there is a solution available.
- If all else fails, there may be a problem with your port forwarding configuration. In this case, you will need to reconfigure your port forwarding settings.
Conclusion
In this article, we will be discussing how to set up a router for port forwarding. We will go over the different settings that you need to make sure your router is set up in order to forward ports. We will also provide a few examples of how you could use port forwarding for various purposes. Visit for more information. https://techiquery.com