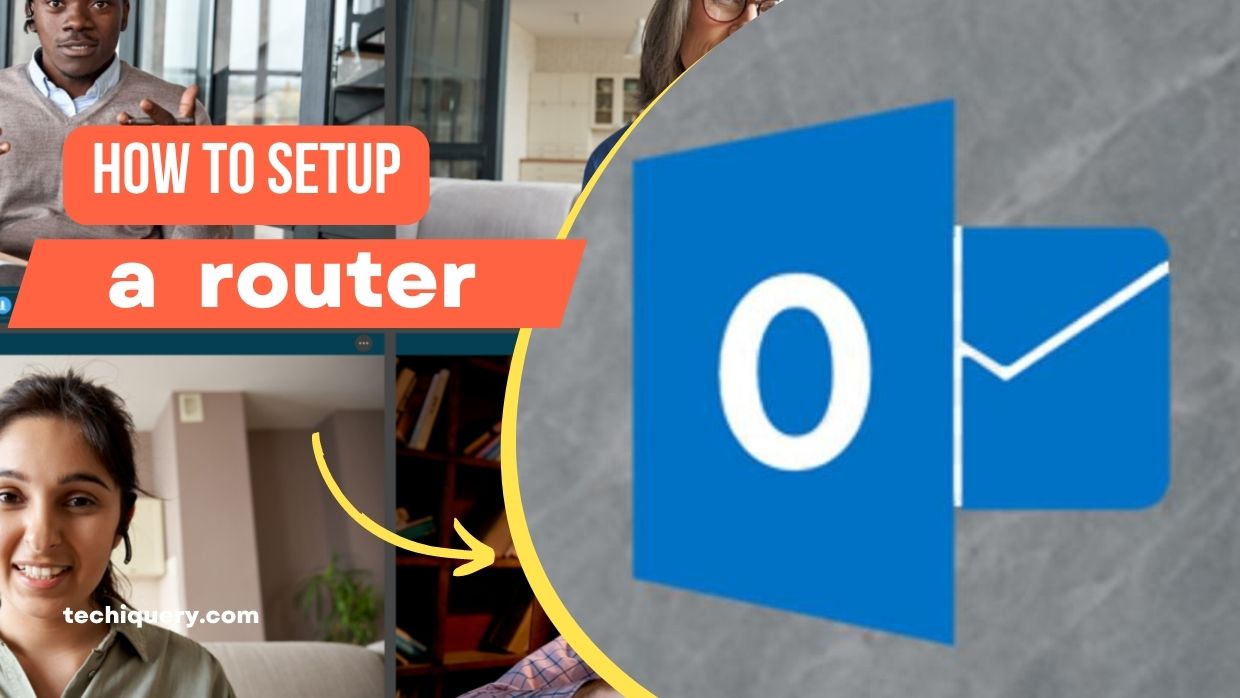How to setup a router
“How to setup a router”. Setting up a router is a necessary evil in the world of home networking. With so many devices in our homes and the number of ways they can be connected to the internet, it’s hard to keep track of which ports are used for what. In this tutorial, we’ll walk you through the basics of setting up your router, so that you can start connecting your devices and getting online!
Contents
What is a router?
A router is a device that helps to connect devices in a network. Routers are used to connect networks, share files, and provide other services. Routers can be stand-alone devices or part of a networked appliance. You can also read about VPNs.
How do routers work?
A router is a network device that helps to connect devices within a network. Routers are important for setting up an internal network because they can help to route traffic between different networks. Routers also play an important role in connecting the Internet to your home or office network.
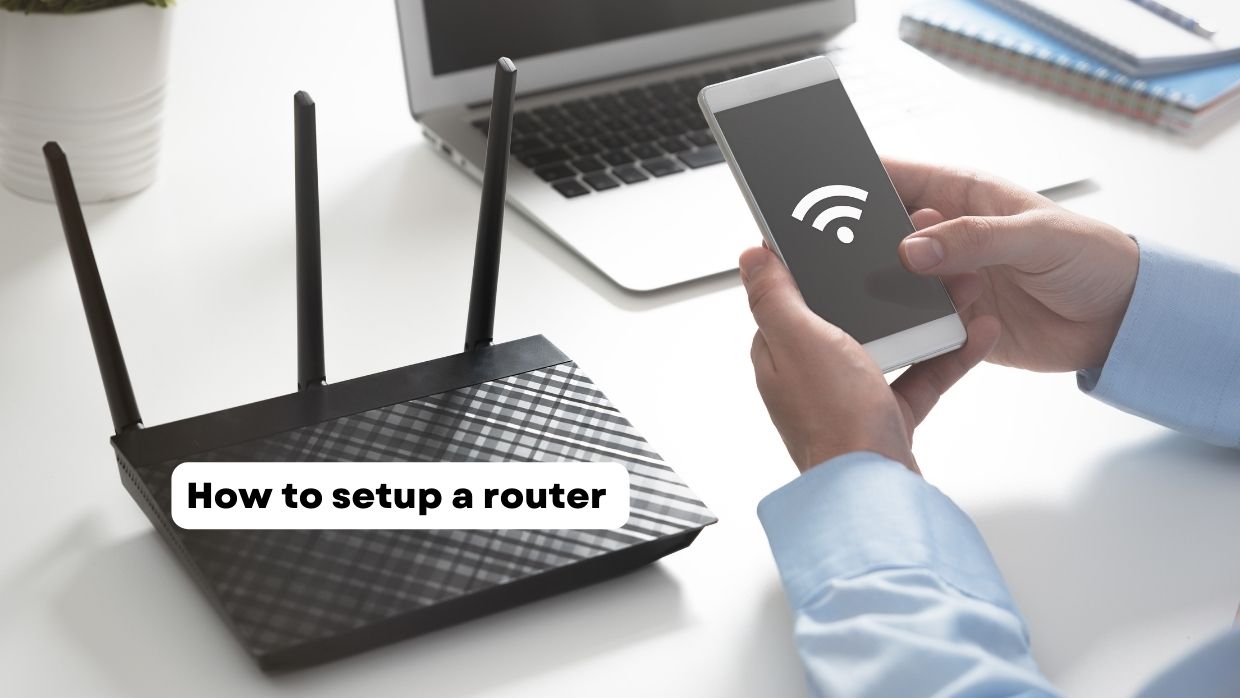
Types of routers
When you’re deciding which router to buy, there are a few things to keep in mind. Routers come in a few different types: wireless, wired, and dual-band routers. Here’s a little more information on each:
Wireless Routers: These routers use antennas to send and receive signals wirelessly. They’re great for small homes or apartments because they don’t need an existing network cable. However, they can be more expensive than wired routers.
Wired Routers: These routers use a cable to connect to your modem and other devices in your home. They’re usually more expensive than wireless routers, but they offer better security and reliability. You may also want to consider a wired router if you have a large home or office space.
Dual-Band Routers: These routers have two bands – one for regular internet traffic and one for fast internet traffic (like streaming HD videos). This is helpful if you have multiple devices that need access to the internet at the same time (like a computer, tablet, and phone). Dual-band routers are usually more expensive than single-band routers, but they offer more flexibility.
Setting up a router
If you’re like most people, you probably have a couple of routers around your house. Routers are important devices because they allow you to connect different devices in your home to the internet. In this article, we’ll show you how to set up a router and connect it to the internet.
Before you start, make sure that your router is plugged into an outlet and your computer is connected to the internet. You can find your router’s IP address on the internet by typing in your router’s name or IP address into a browser. Once you have your router’s IP address, you can follow the instructions below to set it up.
- Open a web browser on your computer and type in the IP address of your router. You should see a page that looks something like this:
- Click on the link that says “Wireless settings”. This will take you to a page where you can configure some of your router’s settings.
- On this page, click on the “Basic settings” button.
Wiring a router
If you’re like most people, you probably have a router sitting in your living room or office connected to your modem and Internet connection. But what if you want to set up a router in another room or on a different floor of your house? Or what if you want to use a router in a dorm or college apartment?
In this article, we’ll show you how to set up a router in different situations.
If you’re wiring a new router, make sure to check out our guide on how to wire a router.
If you’re setting up an existing router, follow these steps:
- Connect your modem to the router’s Ethernet port.
- Connect your computer to the router’s WAN (Internet) port.
- Enter the router’s IP address into your browser.
- If prompted, enter the username and password for the router.
- Click the “Basic Settings” button on the main screen of the router.
- You’ll see three tabs at the top of the screen: LAN (Local Area Network), WAN (Wide Area Network), and UPnP/DLNA (Universal Plug and play/Digital Living Network Alliance).
- On the LAN tab, click the “Add Browsing Server” button.
- Type the IP address of your computer in the “Server Address” field and click OK.
- In the “Port Number” field, type the port number of your computer (usually 80 or 443), and click OK.
- On the WAN tab, enter your router’s IP address in the “Default Gateway” field and click OK.
- On the UPnP/DLNA tab, select your router from the list and click OK.
- Click the “Security Settings” button to open the security settings screen.
- In the “Firewall Options” section, select Enable and then enter your router’s firewall password in the “Enabled” field.
- Click OK to return to the main screen of the router.
- On the main screen of your router, you should now see a new icon in the bottom-left corner called “Web Server.” If you don’t see it, click on it to open up its settings.
Connecting to the internet
Setting up a router is an important task if you want to connect to the internet. Routers help you connect to the internet by providing a gateway between your computer and the internet. Routers come in many different shapes and sizes, but all share one common goal: to provide a way for devices on your network to communicate with devices on the internet. There are two main types of routers: wired and wireless. Wired routers use cables to connect your devices to the router, while wireless routers use radio signals to communicate with other devices on your network.
To set up a wired router, you first need to connect the router to your modem or cable box. Once connected, plug the router into an outlet and plug in your devices. To set up a wireless router, first, establish an aerial connection between your router and any other devices on your network. Next, install the software that came with your router. After installation, log into your router’s website or app and configure it according to your needs.
There are many different types of routers available on the market, so it is important that you choose one that is compatible with your devices and needs. If you’re not sure which type of router is best for you, consult your device’s documentation or talk to a technician.
How to Setup Your Router
Setting up your router can be a daunting task, especially if you’re new to the technology. Here we’ll walk you through the basics of router setup so that you can get up and running in no time.
To start, you’ll need to locate your router. Most routers are located either on the wall near your computer or in a nearby closet. Once you have located your router, plug it into an electrical outlet and verify that it is working by accessing its web-based configuration interface.
Once your router is up and running, you’ll need to enter its IP address into your computer’s web browser. This IP address is unique to every individual router, so be sure to write it down for later use.
Now that you have your router’s IP address, open a web browser window and navigate to the manufacturer’s website. On this website, you will need to log in using your user name and password (if applicable). From here, you will be able to access your router’s main menu.
The first step in setting up your router is choosing a network name and password. This name will be used by other members of your home network to identify it, while the password will protect access to our router’s configuration menu.
Next, you will need to select your router’s connection type. There are three main types of connections available on routers: wired, wireless, and Ethernet. Wired connections use a dedicated physical cable to link your computer to the router, while wireless connections use radio waves to transfer data. Ethernet connections use a standard cable that connects your computer and router together.
Now that you have selected your connection type, you will need to choose a network channel. Routers come with a variety of networking ports, each of which can be used for different purposes. The most common port is called an Internet port, which is used for connecting to the internet. Other common ports include ports for gaming consoles, printers, and smart TVs.
Finally, you’ll need to enter your router’s IP address and network name into your web browser. Clicking on the “connect” button will then connect your computer to the network.
Troubleshooting a Router
If you’re having trouble configuring or using your router, read on for some tips.
- Check the router’s settings.
Most routers have basic settings that you can adjust, such as the IP address and subnet mask. If you can’t get the router to work at all, try resetting it to its factory defaults by pressing the Reset button and selecting Default Settings.
- Check your Internet connection.
If you’re having trouble connecting to the Internet, make sure your router is properly connected to your home network and your computer is plugged into the same network port as the router. Try restarting both devices if necessary.
- Check your modem/router connection.
Make sure that your modem/router is properly connected to the Internet and that the cable is plugged in securely. Try restarting both devices if necessary.
- Make sure that your router is receiving updates.
Routers typically require regular updates in order to function correctly; check with your provider to find out when they are scheduled and install them then. Often, you can also update a router manually by browsing its website (or using a built-in utility) and following instructions.
Conclusion
If you’re looking to set up a router, this guide will walk you through the process – from choosing the right router to configuring it. Whether you’re just starting out or you’ve been using routers for years, this guide will help make sure your network is set up the way you want it. Happy networking! Visit for more information. https://techiquery.com/