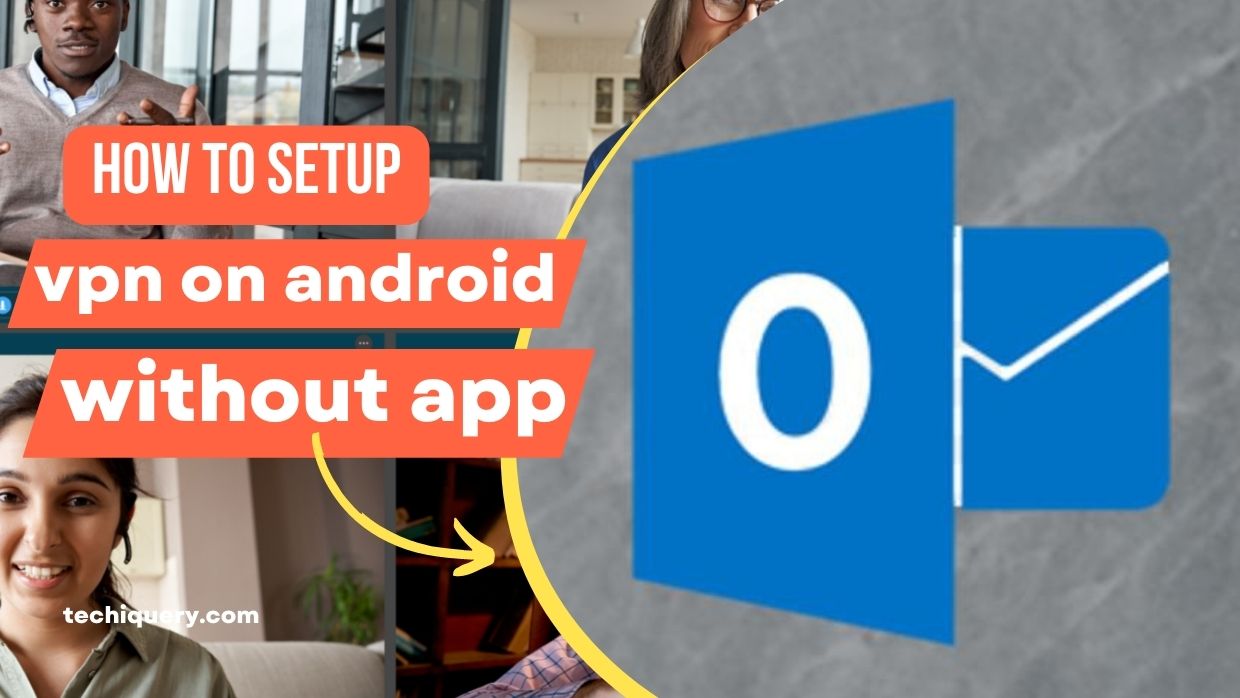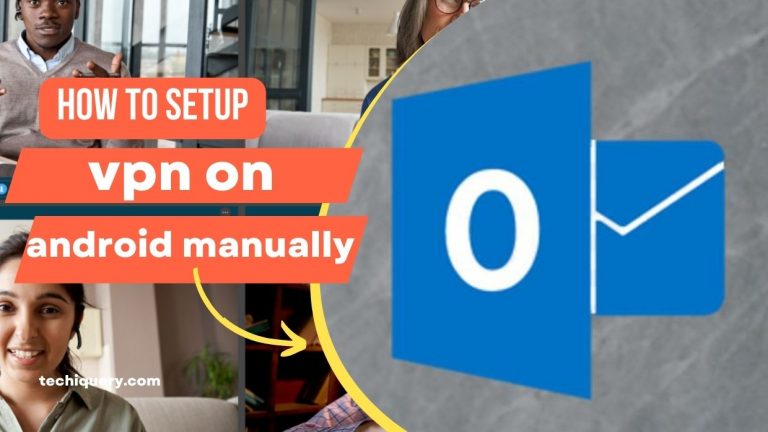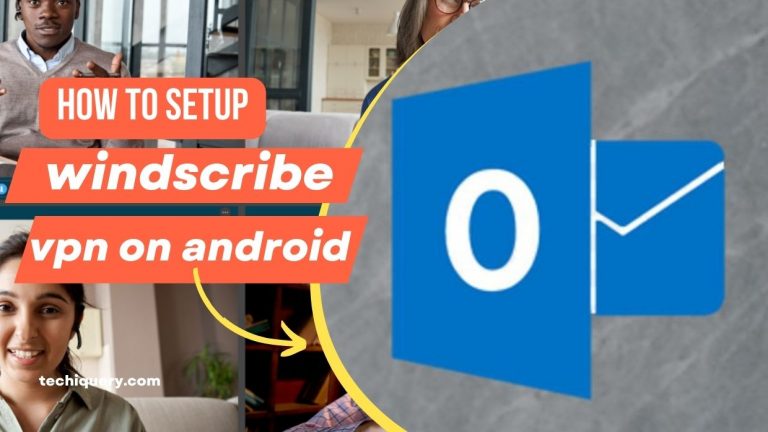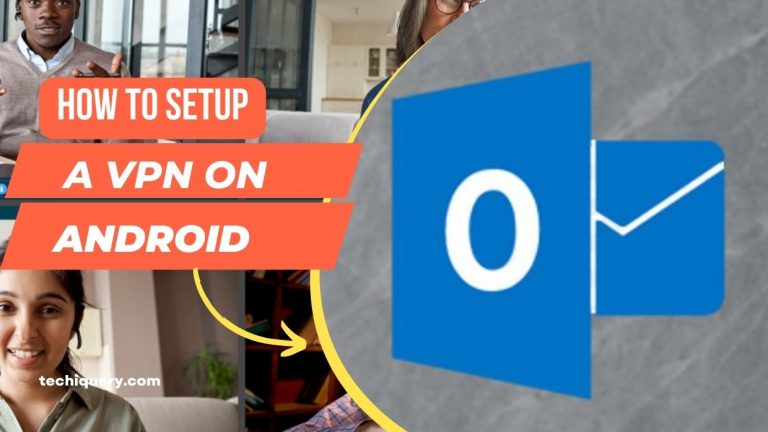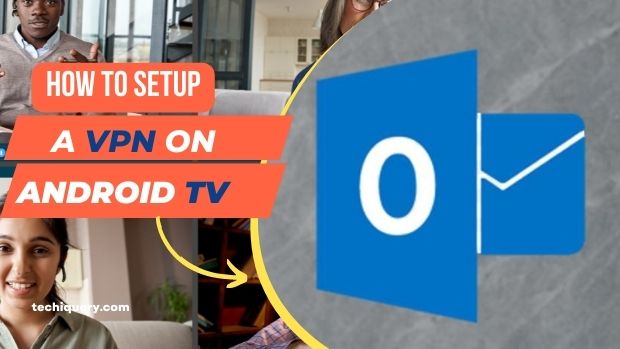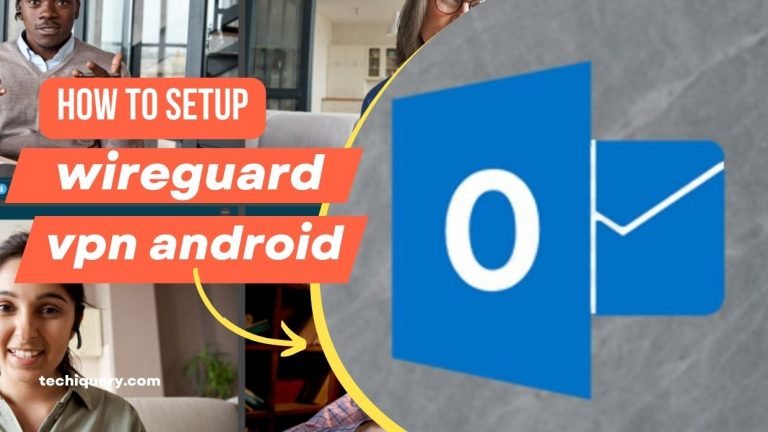How to setup vpn on android without app
“How to setup vpn on android without app”. VPNs (virtual private networks) are a great way to keep your online activity and data safe when you’re using public Wi-Fi, working from home, or travelling. However, setting up a VPN on your Android device can be a bit of a pain – there are so many different VPN apps out there, and most of them require you to install an app on your phone first. In this article, we’ll show you how to set up a VPN on your Android device without ever installing an app!
To start, open the Settings app on your Android device. Next, scroll down to the section labelled ‘Network & Internet. In this section, you’ll see a list of all the apps on your phone that use your network – including the VPN app.
Contents
How to setup a VPN on Android without a third-party app
A VPN is a great way to protect your privacy and keep your data anonymous. If you’re not familiar with how to set one up on your Android device, we’ve got you covered. In this article, we’ll show you how to set up a VPN using the built-in settings on your Android phone or tablet.
First, open the Settings app on your Android device and select “Networking.” Next, select “VPN” and tap “Add New.” Enter the server address and port of the VPN you want to use, and then tap “Create.” You’ll now be able to connect to that VPN whenever you need to.
To set up a VPN on an iPhone or iPad, open the Settings app and select “General.” Next, select “VPN” and tap “Add New.” Enter the server address and port of the VPN you want to use, and then tap “Create.” You’ll now be able to connect to that VPN whenever you need to.
Note: You may need to enable a VPN on your device before you can use it with a VPN. For more information, see our guide on how to enable VPN on your Android or iOS device.
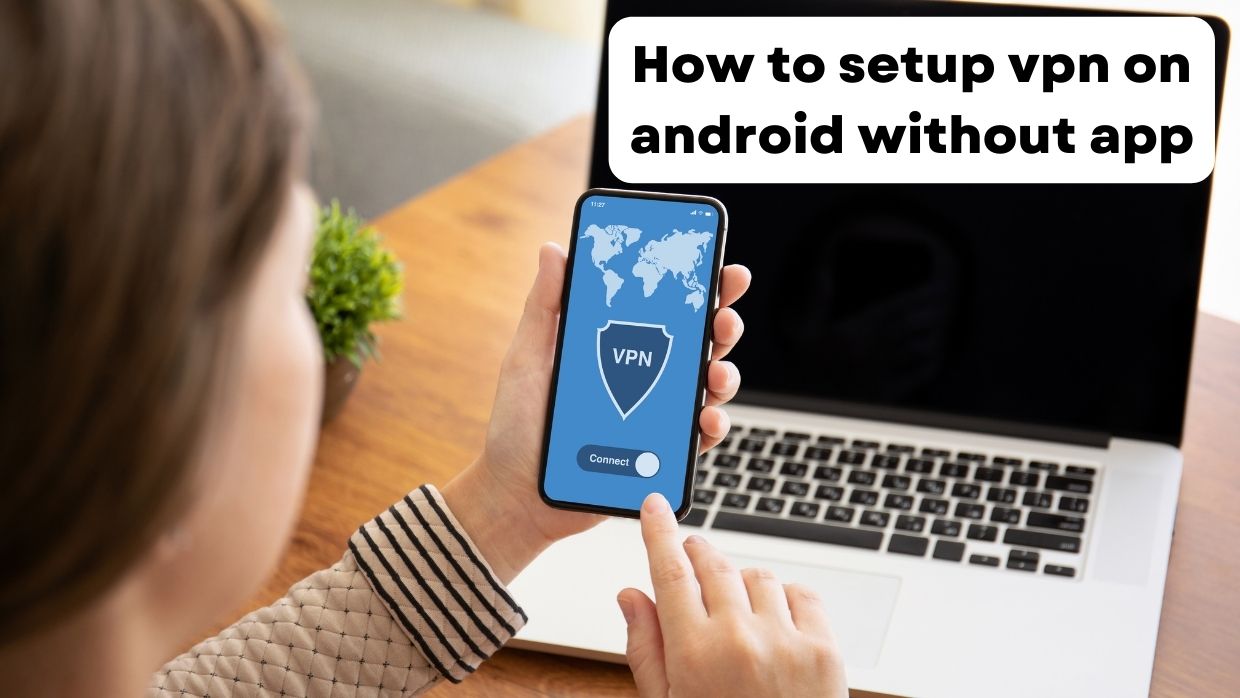
What to do if your VPN connection is dropped
If you’re using a VPN on your Android device, and it drops for any reason (maybe your data connection went down), there are a few things you can do to try to get your VPN back up and running.
- Try restarting your Android device and your VPN app.
- Clear the cache and data of your VPN app.
- Reset your Android device’s network settings.
- Try connecting to a different VPN server.
- Try connecting to a different network.
- Try using a different VPN app.
- Contact the VPN provider for assistance.
- Contact Google or the Android manufacturer for help.
- Contact your internet service provider or the carrier you’re using to get help with your VPN connection.
- Contact the VPN provider for help.
First, you need to install VPN software on your android device.
Some popular VPN software for android is VPN Unlimited, Express VPN, and Pure VPN.
To install the VPN software, open the Google Play Store on your android device and search for “VPN software”. Once you find the VPN software, click on the “Install” button.
Once installed, open the app and sign in with your credentials.
To connect to a server, select a location in the world and click on Connect. You can also add a server by clicking on the plus icon at the bottom of the screen.
If you want to disconnect from a server, click on the Disconnect button in the top right corner of the screen.
You can also manage your servers and settings by clicking on the gear icon in the top right corner of the screen.
After the installation is complete, open the app and click on the Settings icon.
You will see the VPN Settings page. Tap on the Add a new VPN connection button.
Enter the following information and click on the Connect button.
Server:
Username: VPN users
Password: VPN password
Port: ….
Logging: On
Now open the web browser on your device and enter the following URL in the address bar.
https://vpnuser.com/connect?server=10.8.1.1&username=vpnuser&password=vpnpassword&port=443
Next, locate the Networks section and tap on it.
Next, select the VPN type from the menu that pops up:
Once you’ve selected the VPN type, you’ll need to set up your VPN connection. To do this, open the Settings app on your device and locate the Networks section. Next, tap on the VPN toggle button and enter your desired VPN credentials. Once you’ve finished setting up your connection, make sure to disconnect from the current network before connecting to your new one.
Finally, to make sure that your new VPN connection is working properly, open the Google Play Store and search for a VPN app. If you don’t see a suitable app listed, try installing one of our top selections.
On the next page, make sure that the option for VPN is enabled and enter your login information.
Once you’re logged in, click on the three lines in the top left corner of the screen and select the Settings button.
In the Settings menu, scroll down to the VPN section and toggle the switch to ON. Enter your VPN’s login information and click on OK.
Now connect to your VPN, and you’ll be able to access all of your network’s resources without restriction.
Now you’re ready to connect to a VPN server! Just select a server from the list and click on Connect.
To connect to a VPN server using the Android app:
- Open the VPN app and click on the three lines in the top left corner.
- In the menu that pops up, select Settings.
- Under Server, select a server from the list.
- Under Connection type, select PPTP or L2TP/IPsec (depending on your device).
- Under Security, choose a security protocol (TCP, UDP, or OpenVPN) and enter the appropriate port number.
- Click on Connect to the selected server.
Conclusion
If you want to set up a VPN on your Android device without the need for an app, there are a few different ways you can do this. The easiest way is to go to Settings > Security > General > VPN and tap on the Enable VPN button. Next, enter the server address (usually provided by your VPN provider) and port number (usually 1194). You will then be asked to confirm that you want to enable the VPN, after which it will start up automatically. If you’d rather not use this method, you can also access the same setting by going into Apps -> Settings -> Security & Location -> Unknown Sources and enabling VPN Access from there. Visit for more information. https://techiquery.com