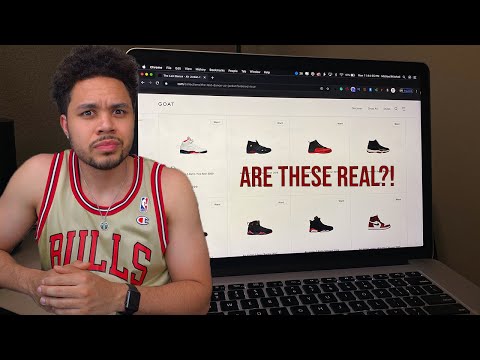How To Take Screenshot On Ipad
Taking screenshots on your iPad is easy and can be done with just a few quick steps. Here’s how to take a screenshot on your iPad: * Tap the Home button and then tap the Screenshot button. * When the Screenshot dialog box appears, tap the area of the screen you want to capture. * After you’ve taken the screenshot, tap the Share button and then tap the Drop Box icon.
Contents
iPad Air 4: How to Take Screenshot (2 ways)
How to take a screenshot on your iPad
Assuming you have an iPad, the process of taking a screenshot is as follows:
1. Launch the iPad’s camera app.
2. Position the iPad so that the camera is facing whatever you want to capture.
3. Tap the screen once to take the screenshot.
4. If you want to edit the screenshot, first open the Photos app and then tap the Screenshots tab.
5. Drag and drop the screenshot onto the desired location within the Photos app.
6. If you want to share the screenshot, simply tap the Share button and then choose Mail, Messages, or AirDrop.
How to take a screenshot of your iPad’s screen
There are a few different ways to take a screenshot on your iPad. One is to use the built-in screenshot tool, which is accessible by pressing and holding down the home button and the lock button at the same time. Another way to take a screenshot is to use the iPad s Camera app. To take a screenshot using the Camera app, first open the Camera app and then press and hold down the home button and the lock button at the same time. After a few seconds, the screenshot will be saved to your Photos app.
How to take a screenshot on your iPad in easy steps
Taking screenshots on your iPad is easy. All you need is a quick finger and the right app.
To take a screenshot on your iPad:
1. Open the app you’d like to capture the screen of.
2. Swipe up from the bottom of the screen.
3. Take a screenshot of the entire screen by pressing the Home button and the Power button at the same time.
4. If you want to save the screenshot as a image, you can do so by tapping the “save” button.
So you’re wondering how to take a screenshot on your iPad without using the buttons, right? Don’t worry, we’re here to help!
To take a screenshot on your iPad, first make sure you’re in iPad’s Springboard. Then, swipe up from the bottom of the screen to reveal the screenshot button.
Once you’ve pressed the screenshot button, your iPad will take a screenshot of the current screen. To save the screenshot, just tap on the save button on the bottom right corner of the screen. And that’s all there is to it!
How to take a screenshot on your iPad and save it to your camera roll
There are a few different ways to take a screenshot on your iPad. You can use the built-in screenshot function or use one of the many third-party apps that provide a screenshot feature.
To take a screenshot using the built-in screenshot function, first open the app you want to screenshot and press the home button to open the main screen. Next, press and hold the button until the screen flashes and the screenshot icon appears in the bottom-left corner. To take a screenshot of a specific area of the screen, drag the cursor over the area you want to capture and release the button.
To take a screenshot using an app, first open the app and select the screenshot button. Then, press and hold the button until the screenshot icon appears and release the button.
There are a few different ways to take a screenshot on your iPad, depending on what you want to do with it afterwards.
The first way is to use the standard screenshot button on the iPad’s screen. This will take a screenshot of the entire screen, including any open apps.
If you only want to capture part of the screen, you can use the iPad’s dedicated camera button. This will take a screenshot of whatever is in the middle of the camera’s focus, so you’ll need to be careful not to include any open apps in the shot.
If you want to share the screenshot with your friends, you can use the iPad’s share button. This will open up the sharing menu, where you can select which app to share the screenshot with, and then send it off via email, AirDrop, or Messages.
Conclusion
Taking a screenshot on an iPad is easy! Here are the steps:
1. Open the app you want to screenshot.
2. Tap the screen to focus and hold down the “scape” button.
3. When the “save screenshot” menu pops up, release the “scape” button.
4. Name the screenshot and tap “save.”