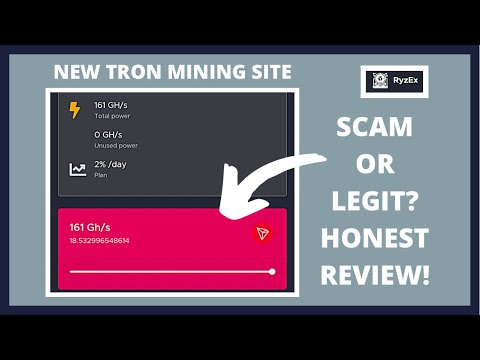Itunes Icon
Apple’s iTunes icon is one of the most recognizable icons in the world, and for good reason. The simplicity of the design is representative of the overall quality and stability of the iTunes software.
Contents
How to change the iTunes icon
If you are looking for an iTunes icon that is both professional and witty, then you may want to try using a graphic design or web design company. Creating an iTunes icon that is both clever and clever will help you stand out from the competition.
When creating an iTunes icon, it is important to first understand the different design options that are available to you. You can use a graphic design or web design company to create a custom icon that meets your specific needs and specifications.
There are many different graphic design and web design companies that can help you create a custom iTunes icon. You can search for these companies online or through a local directory. Once you locate a company, you will need to provide them with your specific requirements and specifications.
It is also important to understand the different design options that are available to you. You can choose to use a custom icon that is created specifically for iTunes or you can use a generic icon that is available on the internet.
Once you have selected the design options that meet your specific needs, you will need to provide the company with your specifications. This will include the name of the icon, the design specifications, and the logo that you want included in the icon.
Once the company has completed the design process, you will receive a custom iTunes icon that meets your specific requirements.
How to create a custom iTunes icon
Creating a custom iTunes icon is easy. All you need is a bit of creativity and some software. In this guide, we’ll show you how to create an iTunes icon that is both professional and witty.
First, you’ll need to open up iTunes. Then, click on the “icons” tab. On this tab, you’ll see a list of different icons you can use for your profile. Click on the “create new icon” button.
Next, you’ll need to select a template. There are a few different templates to choose from, but we recommend the “custom” template. This template allows you to create a custom icon using your own image.
To create your custom iTunes icon, first, you’ll need to choose a template.
Next, you’ll need to select your image. You can use any image you want, but we recommend using a high-resolution image so it looks good on your profile.
Finally, you’ll need to fill in some basic information. In this section, you’ll need to provide your name, email address, and website.
Click on the “save” button to save your custom iTunes icon.
Your custom iTunes icon is now ready to use!
How to find the iTunes icon
The iTunes icon is really easy to spot and it’s usually in the top left hand corner of your computer screen.
To find it, first open iTunes and then click on the menu bar at the top of the screen.
Next, click on “Store” and then on “UPDATES”.
Finally, the iTunes icon should be in the “Files” section and it will look like this:
If you can’t find it, then you might need to check your “User Account” settings.
iTunes icon locations
Hello,
If you’re like most people, you use the iTunes program on your computer to organize, play, and listen to music. The iTunes icon is located on the desktop and in the main menu bar.
The iTunes icon can be found in many places on your computer. The desktop icon is usually in the top left corner of the screen. The main menu bar icon is usually in the top right corner of the screen. The iTunes icon can also be found in the Dock on the left side of the screen.
The iTunes icon can be used to open the iTunes program. It can also be used to play music, videos, and podcasts. The iTunes icon can also be used to find music that you’ve already downloaded.
The iTunes icon can be changed to show different types of music. The iTunes icon can be changed to show music from different countries. The iTunes icon can be changed to show music from different genres. The iTunes icon can be changed to show music from different styles.
The iTunes icon can be customized to show different types of music. The iTunes icon can be customized to show music from different countries. The iTunes icon can be customized to show music from different genres. The iTunes icon can be customized to show music from different styles.
Thank you for reading.
Sincerely,
Your friendly iTunes icon location guide
How to restore the iTunes icon
Approximately every day, we receive emails from users who are having trouble restoring their iTunes icon on their computer.
There are a few basic steps you need to follow in order to restore your iTunes icon.
1. If you have an old iTunes backup file, you can restore that backup to your computer.
2. If you don’t have a backup file, you can restore your iTunes library from the iTunes application on your computer.
3. If you don’t have iTunes installed on your computer, you can download it from the Apple website.
4. After you have restored your iTunes library or backed up your iTunes files, you can follow the instructions below to restore your iTunes icon.
First, open iTunes and select “File” from the menu bar.
Next, select “Library” from the menu bar and select “iTunes Music” or “iTunes Movies” from the library window that opens.
If you have multiple iTunes libraries, select the library that you want to restore your iTunes icon to from the library window.
If you don’t have a backup file, you will need to restore your iTunes library from the iTunes application on your computer.
1. Open the iTunes application and select “File” from the menu bar.
2. Select “Library” from the menu bar and select “iTunes Music” or “
Conclusion
After years of using the same old itunes icon, you may be thinking of upgrading to a more modern look. Here are four different icons you can use to replace the default one on your desktop.