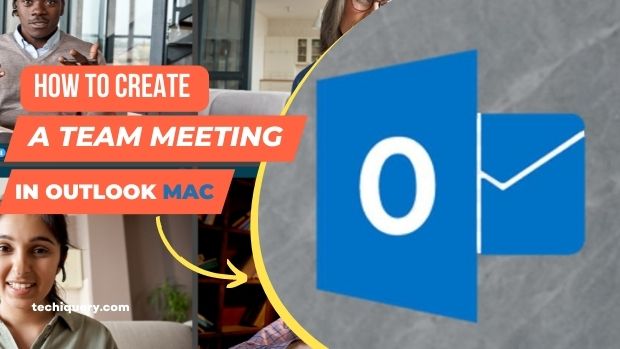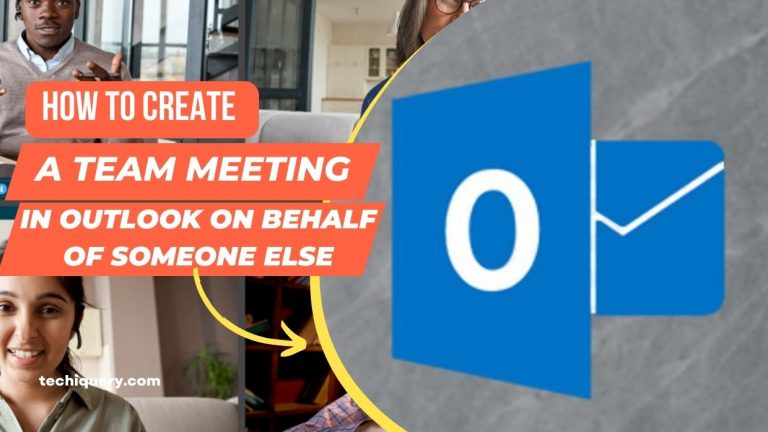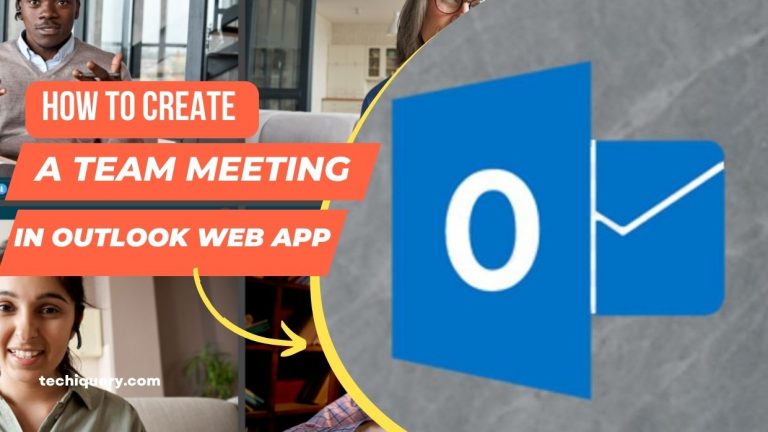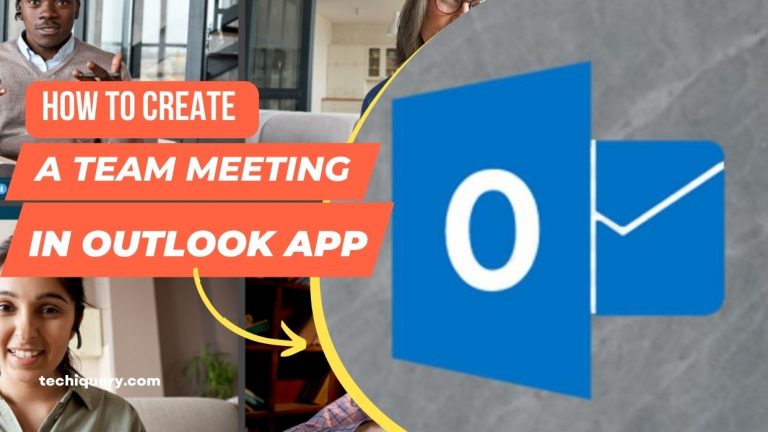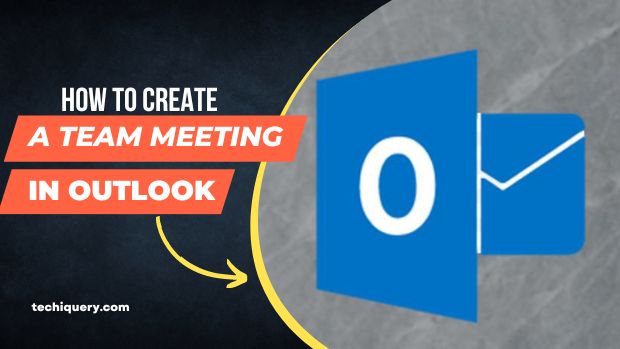How To Create A Team Meeting In Outlook Mac
“How To Create A Team Meeting In Outlook Mac”. Team meetings are important for keeping everyone on the same page and making sure everyone is aware of what’s going on. But sometimes they can be tricky to organize and hold in Outlook.
In this article, we’re going to show you how to create a simple team meeting in Outlook Mac without any third-party tools.
Contents
Setting up the Meeting
If you want to set up a meeting using Outlook, there are a few things that you will need to do. First, open Outlook and click on the File tab. Then, click on the New Meeting button. You will be presented with the following dialog box:
The first thing that you will need to do is select a location for your meeting. You can either choose a specific date and time or enter a meeting ID so that other participants can find and join your meeting.
After you have selected a location and time, click on the OK button to continue.
Now, you will need to decide who should be included in your meeting. You can invite certain people by name or email address, or you can include everyone in the meeting by selecting the All Participants check box. After you have made your selection, click on the OK button to continue.
Next, you will need to decide how long your meeting should last. You can either specify a specific duration or let Outlook calculate the appropriate time length based on the number of participants involved in your meeting. After you have made your decision, click on the OK button to continue.
Now that everything is set up, it’s time for the fun part-the meeting! Outlook will start your meeting by announcing the time and date of the meeting, as well as the name of the person who started the meeting. After that, participants will be able to enter their remarks into the meeting transcript, and then it’s time for the real fun part-the discussion!
If you need to start a team meeting in Outlook Mac, there are a couple of different ways that you can go about it. One way is to use the Meeting Rooms feature in Outlook.
You can create a new meeting room and invite everyone who needs to participate. Another way is to use the Team View feature in Outlook. This will let you access your team’s meetings from any device that has Outlook installed.
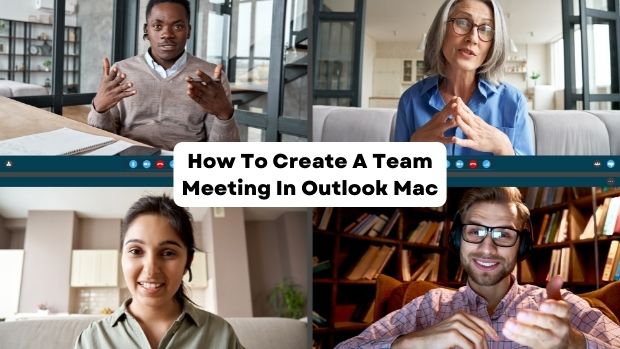
How To Create A Team Meeting In Outlook Mac
If you have ever wished you could start a team meeting from your Outlook email inbox, now is your chance. In this article, we’ll show you how to create and join a team meeting in Outlook Mac with just a few easy steps.
- Open Outlook and sign in.
- Click the gear icon in the top-right corner of your email window and select Mailboxes.
- Select the team or group you want to join from the list of recipients and click Add Recipient.
- In the Meeting Type section, select Team Meeting and click OK.
- In the Meeting Options section, click Start Meeting.
- If everyone on your team has an Office 365 account, they will be prompted to sign in (or create an account if they don’t have one yet).
- Once everyone is signed in, the meeting will begin automatically. If not all team members have an Office 365 account,
they can still join the meeting by clicking Join Meeting on the right side of the screen and entering their email address or phone number.
The meeting will now open in a new window where everyone can participate using their computer. If everyone is using a different browser, they can join the meeting by downloading the Outlook Meeting Add-in.
Note: If you want to stop the meeting before it ends, simply click the red Stop Meeting button on the right side of the screen.
How to Conduct a Meeting
If you’re looking to organize a team meeting in Outlook, there are a few things to keep in mind.
- First, make sure that everyone who needs to be involved is aware of the meeting and has an opportunity to RSVP.
- Next, decide on the agenda for the meeting and include any relevant information.
- Finally, create the meeting itself by setting up a time and date, selecting a room, and inviting participants.
If you need assistance organizing a meeting in Outlook, our experts can help. Contact us today to get started!
The first step in setting up a meeting is to create a meeting invite. To do this, open Outlook on your Mac and click the Meeting tab.
In the Meeting dialog box, select an option from the list on the left side of the window, or click New Meeting to create a new meeting. Then enter the details of your meeting, including the time and date. When you’re finished, click Send Invitation.
When someone accepts your invitation, Outlook will send them a notification with the details of the meeting. The person who accepted the invitation can then choose to join it (by clicking the link in the email), or decline it (by clicking Decline). If someone doesn’t accept your invitation within a few minutes, Outlook assumes that they’ve declined it and will not try to resend it.
If you need to cancel or change a meeting, you can do so by clicking Cancel or changing the meeting details.
Once everyone has responded to your invitation, you can start your meeting by clicking Start Meeting. You can also use these tools to manage your meeting: pause it, resume it, or end it prematurely. You can also add agenda items by clicking Add
Related Articles:
How To Create A Team Meeting In Outlook
Making Decisions
If you’re like most people, you spend more time communicating with teams than you do making decisions yourself. And that’s a problem.
There are plenty of great tools for making decisions, but most of us use Outlook for our team communication.
If you want to improve your decision-making skills, here are four things you can do:
- Set up a Teams meeting in Outlook.
- Use the Meeting Notes tool to capture all the relevant information about the meeting.
- Use the Decision Board tool to get feedback from your team on potential decisions.
- Take the time to reflect on the decision-making process after the meeting is over.
By using these strategies, you’ll be better equipped to make smart decisions and lead your team to success.
The agenda
- Introduce yourself and your team
- Review the goals for the meeting
- Review any updates or changes to the project
- Discuss any issues or concerns that have come up since the last meeting
- Update everyone on progress so far
- Wrap up with any questions or thoughts
Conclusion
If you’re looking to organize a team meeting in Outlook Mac, there are a few things you’ll need to consider. This article will outline the steps you need to take to create and attend a meeting from within your email client.
We hope this guide has helped, and be sure to let us know if you have any questions or suggestions!
Thanks for reading! Stay tuned for new updates…techiquery.com