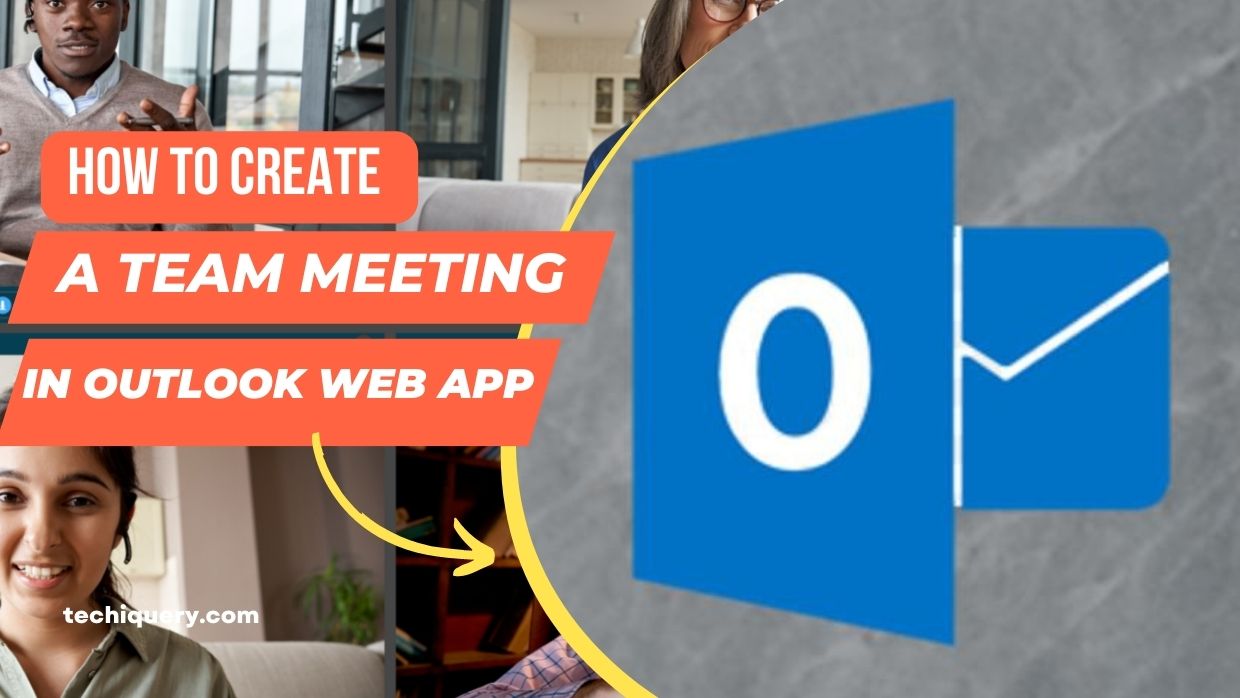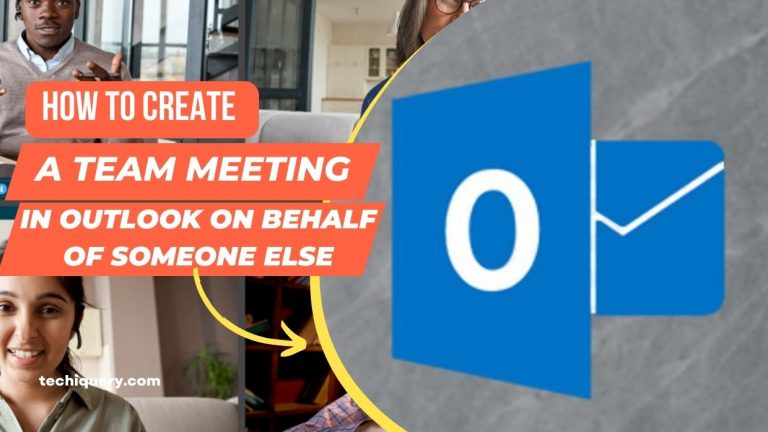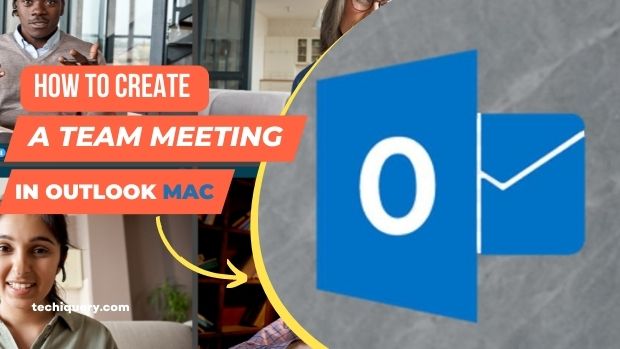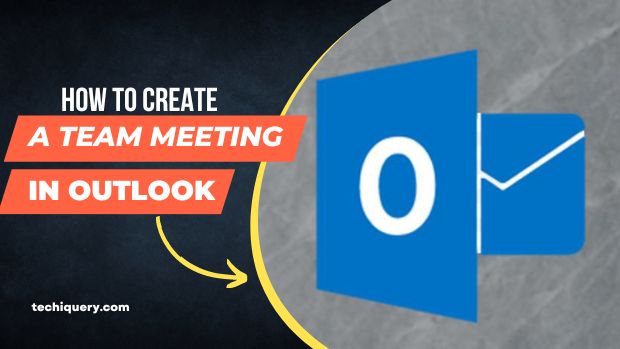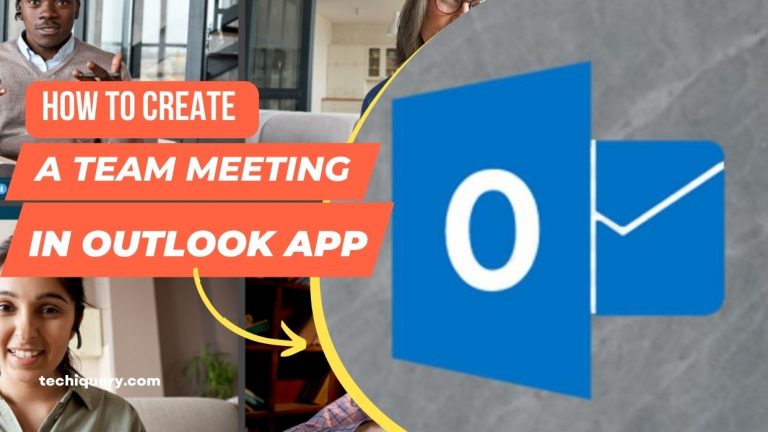How to create a team meeting in Outlook web app
“How to create a team meeting in Outlook web app”. Team meetings are essential for managing a team effectively. Unfortunately, organizing them can be a pain in the neck.
In this article, we’ll show you how to create a team meeting in Outlook Web App using the built-in features of the app.
Contents
How to create a team meeting in the Outlook web app
If you’re looking for a way to easily organize and manage team meetings, Outlook Web App is a great option. Here’s how to set up a meeting in Outlook Web App:
- In the Outlook Web App interface, click the Meeting tab on the left side of the screen.
- Click the New Meeting button on the right side of the screen.
- Type in a name for your meeting and select a time and date from the calendar.
- To add participants, click the Add Participants button on the right side of the screen and type in their email addresses. You can also add participants by using their Microsoft Account names.
- To add notes about your meeting, click the Notes tab on the right side of the screen and type in any relevant information. You can also attach files to your meeting invitation if you want.
- Click Send Invitation to send your meeting invitation out to all participants. Alternatively, you can use Outlook Web App’s speakerphone feature to call into your meeting from anywhere in the world!Learn more about…
How To Create A Team Meeting In Outlook
How To Create A Team Meeting In Outlook Mac
Agenda Setting
Outlook Web App allows you to easily create and manage team meetings. The following steps will show you how to create a meeting in Outlook Web App:1. In Outlook Web App, go to the Calendar tab and select Meeting from the list of options on the left.
- On the Meeting settings page, you can specify the following information for your meeting:
- Date and time: The date and time of your meeting.
- Location: The location of your meeting. You can choose a room in your office or any other location that you want.
- To add participants to your meeting, click Add attendees. A list of all members of your team, including their email addresses, will be displayed. You can invite specific participants by email or click the name of a participant to invite them directly to the meeting. If a participant is not present at their work computer, they will be prompted to join the meeting via a web camera or phone call.
- To end a meeting, click End meeting on the bottom of the Meeting settings page.
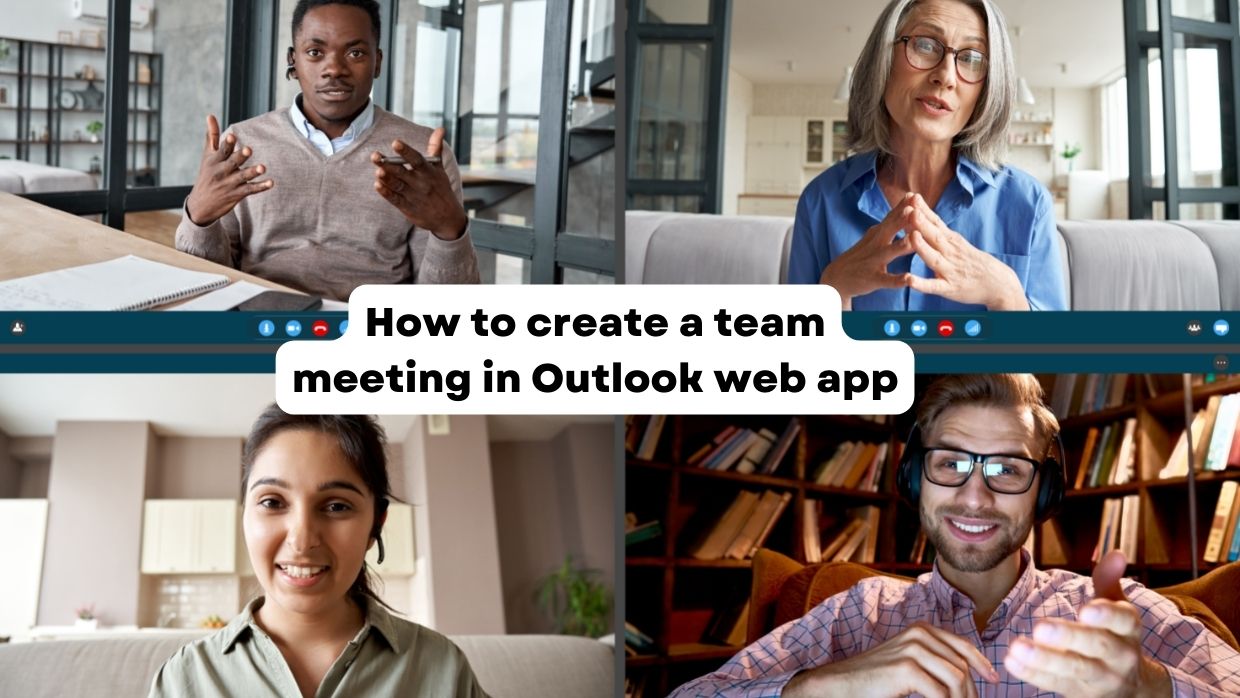
Determining Who Will Attend
If you are looking to hold a team meeting in Outlook Web App, there are a few things you will need to take into account. First and foremost, you will need to determine who will be attending. Secondly, you will need to determine the venue and time for the meeting. Lastly, you will need to create the meeting agenda and make sure that everyone is aware of it.
Preparing for the Meeting
Before you can have a Teams meeting in Outlook Web App, you need to set up the meeting. Follow these steps to get started:
- On your team’s homepage, click the Meeting button and then click New Meeting.
- In the Meeting Details dialogue box, enter the following information:
- Name: My First Team Meeting
- Location: My Office
- On the Participants tab, select the participants who will attend the meeting and then click Add.
- On the Options tab, under Start Time and End Time, type a start time for the meeting and an end time for the meeting, respectively. Click OK to save your changes.
- On the Content tab, under Subject, type a subject for the meeting and then click Add.
- Under Attachments, add any files or documents you would like to share with your team before the meeting starts (optional). Click OK to save your changes.
- To begin hosting your team’s meeting in Outlook Web App, on the Participants tab of your new meeting, click Start Meeting.
Conducting the Meeting
The first step in conducting a successful meeting is setting the tone. The Outlook Web App meeting tool provides a great way to do this. First, create a meeting by selecting the calendar item you want to discuss and clicking on the Meeting button.
Next, click on the Options tab and select the Start Time button. This will open the Start Time dialog box where you can choose when you want the meeting to start. You can also choose how many participants you want in the meeting and whether you want it to be audio or video enabled. Once you’ve made your selections, click on OK to close the dialog box.
Now that the meeting is set up, it’s time to get started. The first order of business is to open up the agenda for the meeting by clicking on the Agenda button on the toolbar and selecting an agenda item from the list that appears. If there are any notes associated with an agenda item, they will be displayed in a Note field below it. Once you have selected an agenda item, you can begin adding items to it by clicking on the Add Item button.
To add a new speaker, click on the Add Speaker button and enter their name into thetext field that appears. You can also choose to add a speaker by clicking on the Add Speaker button and selecting them from the list that appears.
You can also add items to the agenda by clicking on the Add Item button and selecting a new item from the list that appears. Once you have added an item to the agenda, you can select it by clicking on the blue checkmark next to it.
When you are finished adding items to the agenda, click on OK to close the Agenda tab.
Next, it’s time to start the meeting. To begin, click on the Start Meeting button on the toolbar and select a time from the calendar that appears. The meeting will now begin automatically at that time. If you would like to change the time or cancel the meeting, click on the Stop Meeting button and make your changes. Once you have made your changes, click on OK to close the Start Meeting dialog box.
Once the meeting has started, you can use one of two available tools to control it: The Secretary or Moderator buttons. The Secretary button allows you to manage attendance and refreshments while the Moderator button allows you to manage content and questioning during the meeting. You can also use anyof the other buttons on the toolbar to control various aspects of the meeting.
When you are finished with the meeting, click on the Close Meeting button to end it. If there are any questions that you would like to ask during the meeting, click on the Question button and enter your question into the text field that appears. Once you have posted your question, other participants can reply to it or ask their own questions. You can also use the Vote button to indicate how you feel about a particular item on the agenda.
You can also use one of the other available tools to control the meeting.
Once you have finished conducting the meeting, you can save it by clicking on the Save Meeting button and selecting a name for it. You can also print out a copy of the agenda by clicking on the Print icon and selecting a printer from the list that appears. When you have finished printing out your agenda, click on OK to close the Print dialog box.
Follow Up After the Meeting
When you’ve completed a meeting, it’s important to follow up promptly and ensure that everyone involved understands the results. Here are a few tips for following up in Outlook Web App:
- Create a task or follow-up item in your calendar for each person who attended the meeting. This will help you keep track of what needs to be done and when.
- Email everyone who attended the meeting summarizing the key points that were discussed. Use specific language to make sure that everyone understands what was discussed.
- Record the meeting minutes and attach them to your email message as well. This will help you and others quickly reference what was discussed during the meeting.
Recording and Keeping a Record of Your Meeting
If you’re like most people, you rely on email to keep track of team meetings. But remember, email can be unreliable and sometimes people forget to update it. Outlook Web App (OWA) makes it easy to record and keep track of your meeting.
Thanks for reading! Stay tuned for new updates.Techiquery.com