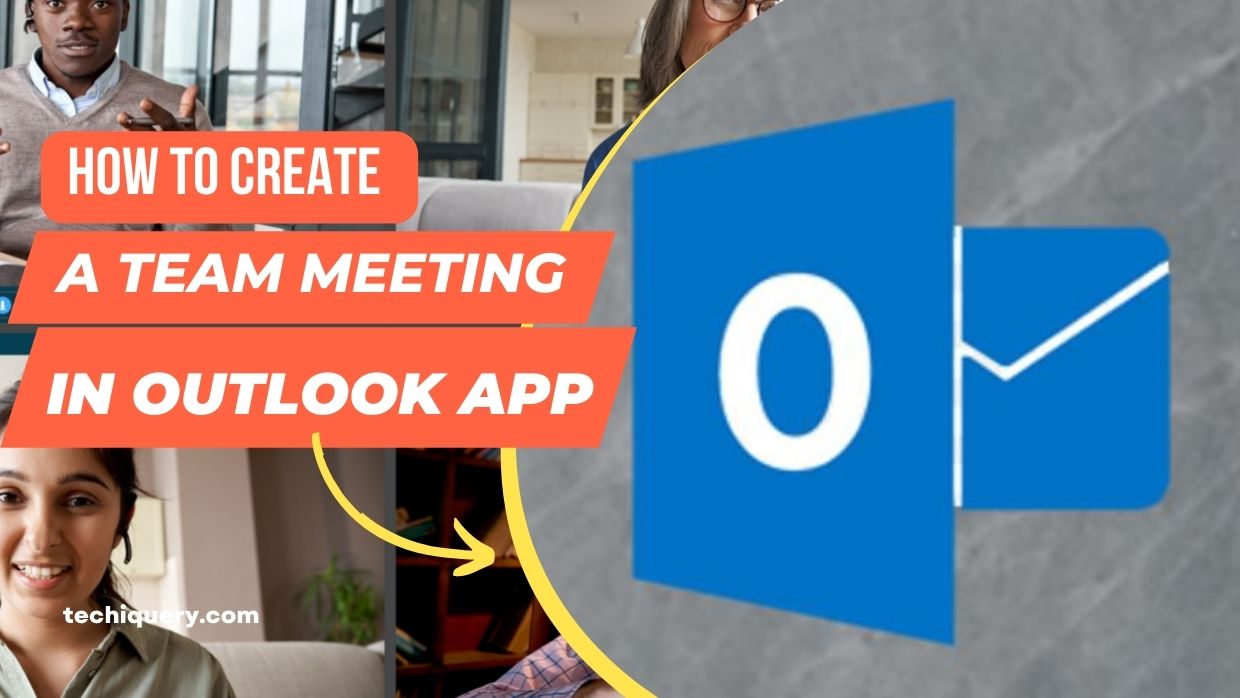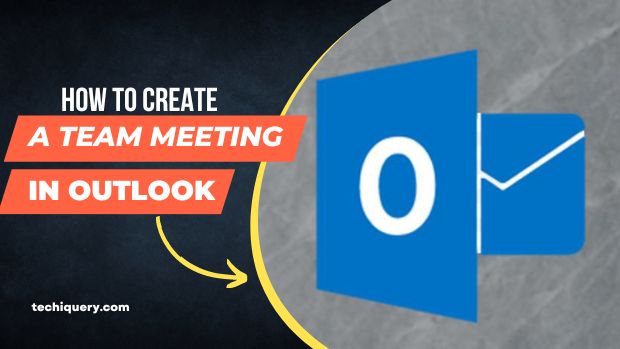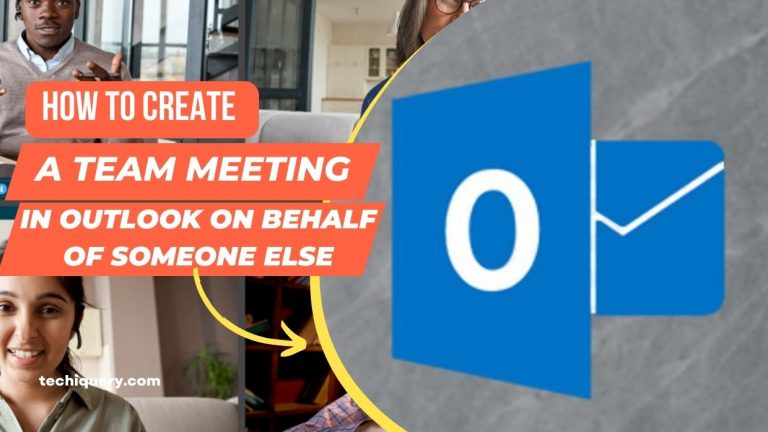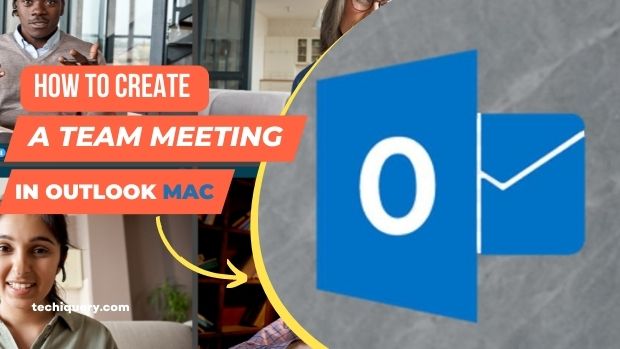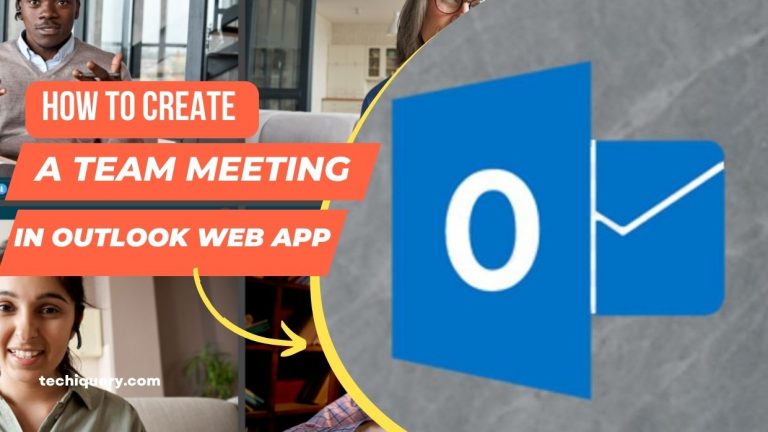How to create a teams meeting in outlook app
“How to create a teams meeting in outlook app”. Teams meeting are a critical part of any business, and they’re also a lot easier to manage when you take the time to plan them ahead. If you’re not familiar with how to set up a meeting in Outlook, or if you need help getting started, read on for instructions on how to create a team meeting in Outlook app.
Contents
Setting up the Meeting
If you’re like most business people, you probably use Outlook to manage your work and personal calendars. And, of course, you probably also use Outlook to manage your team meetings. But how do you create a team meeting in Outlook?
First, open Outlook and create a new meeting. In the “Type” field, select “Discussion Meeting.” (You can also create a meeting by selecting an existing meeting from your calendar and clicking on the “Create New Discussion Meeting” link.) Next, in the “Subject” field, type a topic for the meeting. Finally, in the “Location” field, type a location where the meeting will take place. You can also add participants by clicking on the “Add Participants” button and filling out their information. You can also add a note to the meeting by typing something in the “Note To Meeting Participants” field.
Now that you’ve created the meeting, it’s time to set up some parameters for it. First, decide whether you want the meeting to be open or closed. Next, decide how long the meeting should last. (The default setting is 30 minutes.) Finally, determine whether participants should be allowed to speak openly or only respond to questions. You can adjust
If you’re looking for a way to easily get your team organized and on the same page, setting up regular meetings is a great way to do just that. In this article, we’ll outline how to set up a meeting in the Outlook app, from creating the meeting invitation to recording the meeting’s outcomes.
Learn more about
How to create a teams meeting in outlook on behalf of someone else
How to create a team meeting in Outlook web app
How To Create A Team Meeting In Outlook Mac
How To Create A Team Meeting In Outlook
How to create a meeting in outlook
An outlook is a great tool for managing meetings. You can create a meeting by clicking on the Meeting tab and then selecting New Meeting. You can also find new meetings by searching for a meeting name in the Outlook calendar.
When you create a meeting, you can choose to invite participants by email or with a link to their Outlook contact list. You can also allow participants to join the meeting from any device.
You can keep track of the progress of a meeting by viewing the Meeting History tab. This tab lists all the meetings that you have created and all the materials that were associated with them.
To end a meeting, click on the Meeting tab and select End Meeting.
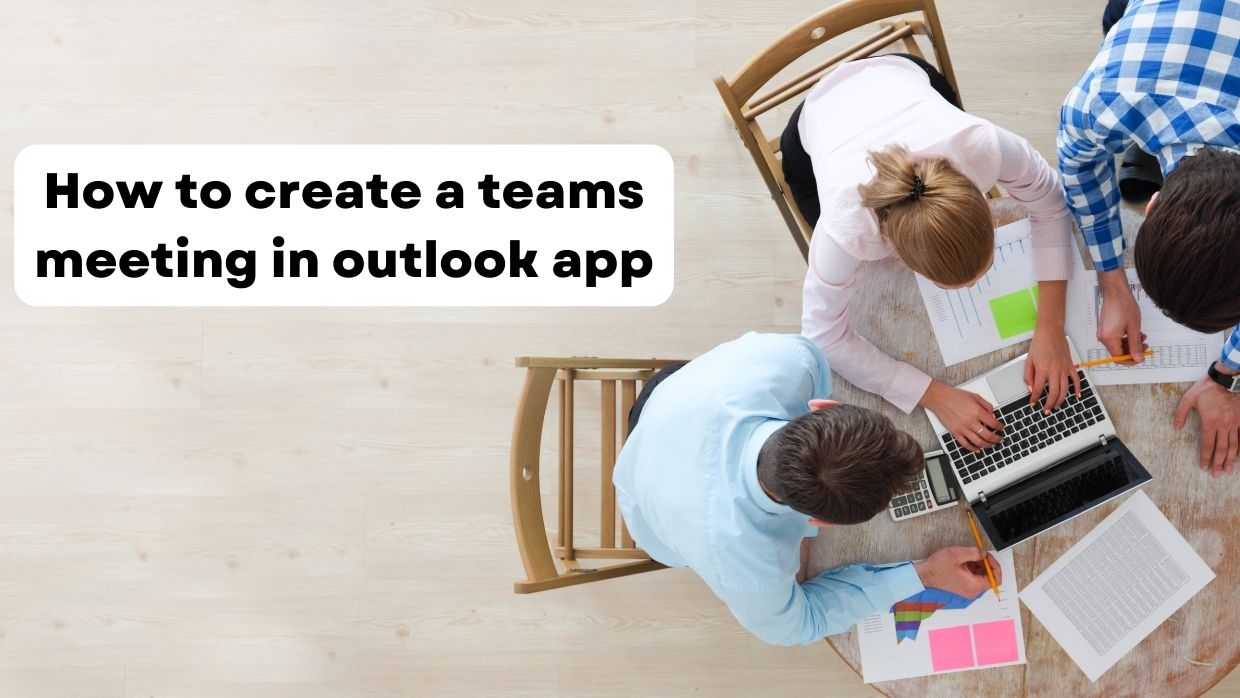
When to schedule a meeting
When to schedule a meeting in Outlook is important for both the productivity of your team and your time.
There are a few factors to consider when deciding when to schedule a meeting:
- The urgency of the task at hand. If the task is important but doesn’t need immediate attention, you can typically wait until later in the day or week.
- The size and complexity of the project. Large, complex projects often need more time to complete than smaller tasks.
- The availability of team members. If certain team members are unavailable for certain periods of time, consider scheduling meetings during times when they’re more available.
- The ability to electronically communicate. If you’re able to electronically communicate with team members, consider scheduling meetings during times when everyone can be online.
- The appropriateness of meeting locations. Meeting locations should be chosen based on the needs of the project and team members.
- Availability of equipment and resources needed for the meeting. Meeting locations and equipment should be determined prior to schedule the meeting so that all necessary resources are available on-site if needed.
How to invite people to a meeting
In Outlook, you can create a meeting by clicking the Meeting button on the Home tab and then selecting New Meeting. In the New Meeting dialog box, you can enter the name of the meeting and select a date and time. You can also invite people to the meeting by email or instant message.
How to end a meeting
If you have ever tried to end a meeting in Outlook, you know that it can be a pain. You have to find the right buttons, select the right people, and then click End Meeting. It’s not difficult, but it can be time-consuming. Here are four tips for ending meetings quickly and easily in Outlook:
- Use the “End Meeting” button on the taskbar. This is the easiest way to end a meeting because it’s always available. Just click the button and all of the participants will be prompted to exit the meeting.
- Use Quick Commands to end meetings quickly. You can use Quick Commands to end meetings with just a few keystrokes. For example, you can use “End Meeting” to close all open meeting windows, or “End Conference Call” to end a conference call session.
- Use Automations to end meetings automatically. You can create an Automation that ends all active meetings at a certain time or day of the week. This is a great way to keep your meetings predictable and on schedule.
- Use Rules to automate common tasks in your meetings. You can create Rules that trigger when someone joins or leaves a meeting,
- The quickest way to end a meeting is to say “thank you for coming” and have everyone stand up. If someone has additional questions, they can continue the conversation after everyone has left the room.
Additional tips
If you’re looking for a way to easily create a team meeting in Outlook, you can use the Outlook Meeting feature. This feature lets you create and manage meetings with your team quickly and easily. Here are some tips on how to use this feature:
First, sign in to Outlook and click the File tab.
Then, click New Meeting or Add Meeting from the menu.
Enter the meeting details and click OK.
Your team will now be able to join the meeting by clicking the Join Meeting button on their calendars.
Meeting preparation
If you’re like most people, you probably have a lot of meetings scheduled each day. And since most of those meetings involve more than just the people in attendance, it can be hard to keep track of everything that’s going on. Microsoft Outlook provides an easy way to create and manage your team’s meeting schedule. Here are five tips for preparing your meetings using Outlook:
- Keep your meeting agenda concise
Don’t try to cover too much ground in a single meeting. Break down the agenda into smaller tasks that can be completed during the meeting. This will help keep everyone on track and prevent any potential conflicts from arising. - Prioritize your tasks
When creating your agenda, make sure to prioritize the tasks so that they can be completed as quickly as possible. This will ensure that everyone arrives at the meeting with a clear understanding of what needs to be done and when. - Use group tools to help organize your team
Group tools like calendars and whiteboards can be very helpful when organizing team meetings. They allow you to easily share information and interact with participants from across the room. - Record your meeting proceedings for future reference
If you need to refer back to specific details from a meeting, it can be helpful to record the proceedings on video or audio. This way, you’ll have a permanent record of the discussion and can refer to it as needed. - Use Outlook to manage your team’s meeting schedule outlook provides a simple way to manage your team’s meeting schedule. You can easily add new meetings, modify existing ones, and track the progress of each task.
Mind mapping
Outlook is one of the most popular email clients available on the market. This app allows users to collaborate on projects and communicate with others in a more efficient way. To organize team meetings, Outlook users can use a mind mapping tool. This article will walk you through how to create a mind map in Outlook and use it to plan team meetings.
First, open Outlook and sign in. Next, select File > New > Meeting from the menu bar. The Meeting window will pop up, displaying some basic information about the meeting. In the Meeting Name field, type a name for the meeting. In the Meeting Start Date field, type the date/time that the meeting will start. In the Meeting End Date field, type the date/time that the meeting will end. Finally, in the Meeting Location field, type a location where the meeting will take place. Click OK to save the meeting.
Now that we have created our meeting, we need to add participants. To do this, open each person’s calendar and click on their name to open their calendar window. In each calendar window, click on the green plus button (+) next to Meetings to add a new meeting to your list of meetings. In the Meeting Name field, type a name for the meeting. In the Meeting Start Date field, type the date/time that the meeting will start. In the Meeting End Date field, type the date/time that the meeting will end. Finally, in the Meeting Location field, type a location where the meeting will take place. Click OK to save the meeting.
Dictating meeting rules
If you need to create or schedule a meeting in Outlook, there are a few things you’ll want to take into account. This guide will outline the process for creating a meeting in Outlook, from selecting attendees to setting meeting rules.
First, open Outlook and click File > New > Meeting. You’ll be presented with the Meeting Settings dialog box. In this dialog box, you can select who should be able to join the meeting (including remote participants), as well as what type of meeting it is (telephone conference or video conference).
Next, you’ll want to determine the meeting’s agenda. To do this, click Add Item on the left side of the Meeting Settings dialog box and enter a brief description of the meeting topic. Then, click Add. This will add an agenda item to your meeting.
Once your meeting’s agenda is complete, you’ll need to determine who will be responsible for carrying out each task on it. To do this, click Participants on the left side of the Meeting Settings dialog box and select the participants who will be participating in the meeting. You can also set attendance rules for specific participants by clicking their names and clicking Attendance Rules on the right side of the screen.
Finally, you’ll want to determine the meeting’s rules. To do this, click the Rules tab and enter the following information:
When this meeting starts: This field displays the time at which the meeting will begin.
This field displays the time at which the meeting will begin. When this meeting ends: This field displays the time at which the meeting will end.
This field displays the time at which the meeting will end. Who can start this meeting: This field allows you to specify who should be able to start a meeting. You can choose from several options, including All Participants, Only Selected Participants, or No One.
This field allows you to specify who should be able to start a meeting. You can choose from several options, including All Participants, Only Selected Participants, or No One. Who can stop this meeting: This field allows you to specify who should be able to stop a meeting. You can choose from several options, including All Participants, Only Selected Participants, or No One.
Recording the meeting
If you need to record a meeting in Outlook, there are a few different options. You can either use the built-in recording features or use a third-party tool. This article explains how to do both.
To use the built-in recording features, open the meeting and click the “Record” button on the toolbar. This will open a dialog box where you can specify how long the recording should last and choose a file format.
If you want to use a third-party tool, there are several options available. One popular option is Zoom, which is available as a free trial on Microsoft Office Online and Office 365. Zoom can be used to record meetings remotely or onsite, and it has several features that make it an ideal choice for recording meetings.
Conclusion
If you’re looking for a way to organize team meetings in Outlook, this guide will show you how to create a meeting using the app and include everyone who needs to be aware of it. Whether your team is small or large, this method can work well for getting everyone on the same page and ready to take action. Visit for more information. Techiquery.com