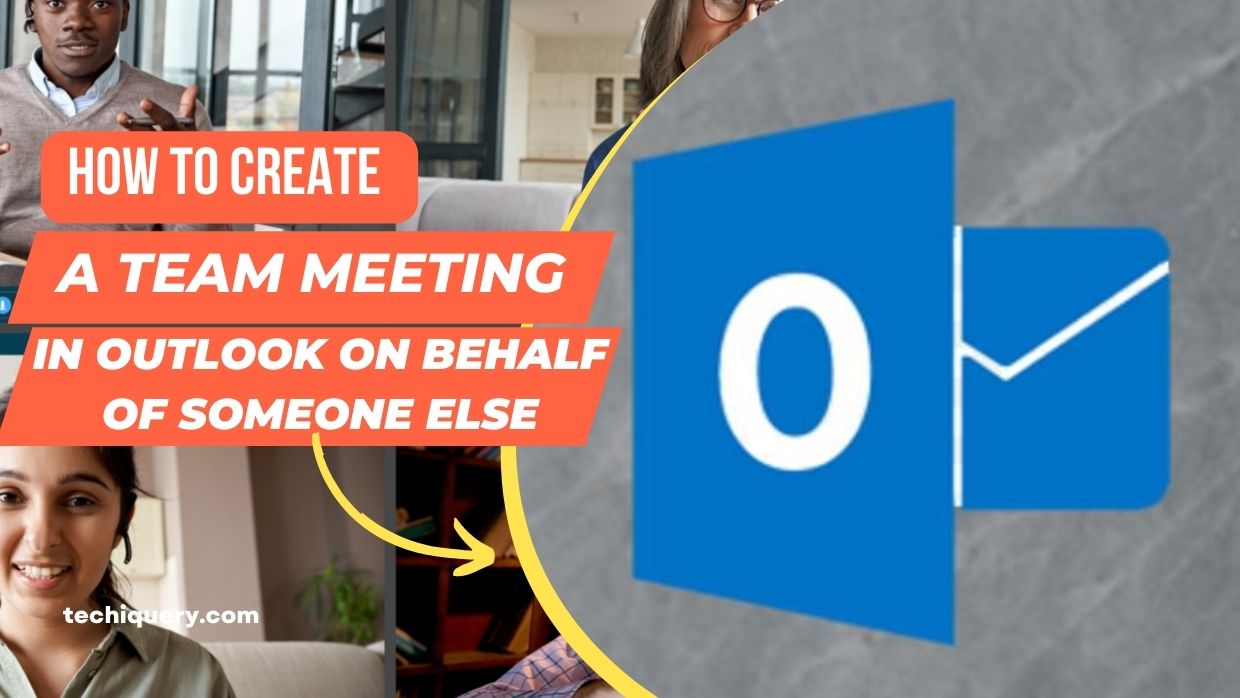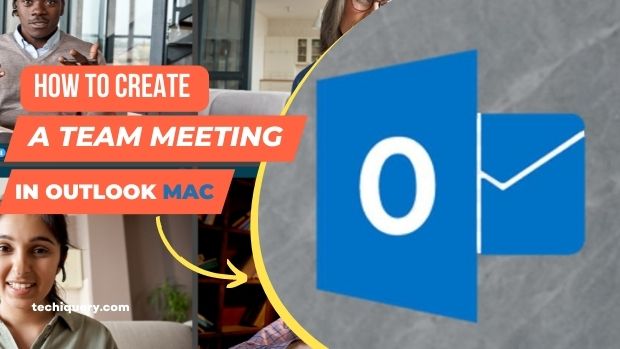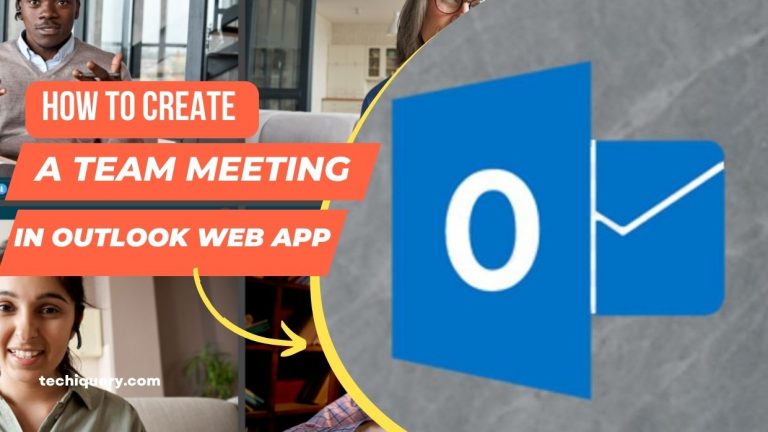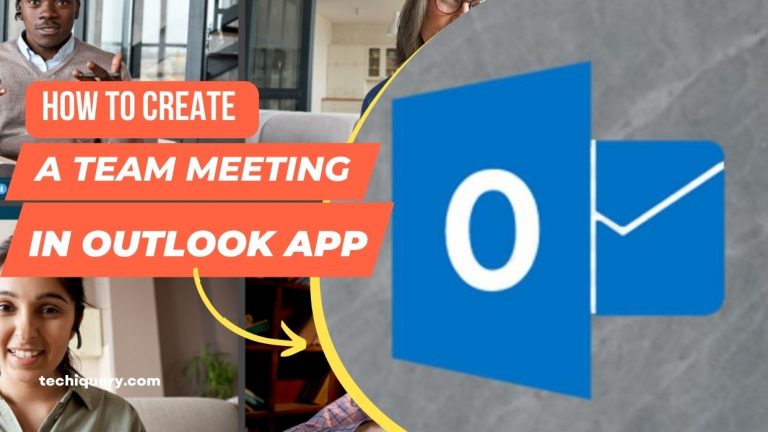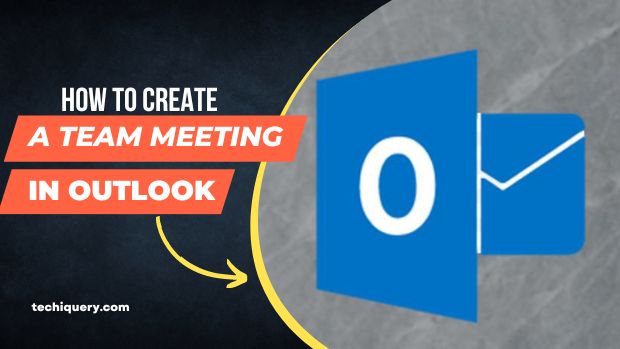How to create a teams meeting in outlook on behalf of someone else
“How to create a teams meeting in outlook on behalf of someone else”. As a busy copywriter, it can be tough to get everyone in your office on the same page when it comes to team meetings. But with this quick tip, you’ll be able to organize your team’s next meeting without any fuss.
Contents
How to create a teams meeting in outlook on behalf of someone else
An outlook is a great tool for planning team meetings. It allows you to keep everyone updated on what is happening and how everyone is progressing. To plan a meeting in Outlook, follow this steps:1. Create a new meeting.
- Add the participants to the meeting by clicking on their names.
- From the Meeting Details tab, select the type of meeting (teleconference, group video call, or face-to-face).
- Select a date and time for the meeting.
- Click on the Save button to create the meeting.
Learn more about…
How to create a team meeting in Outlook web app
How To Create A Team Meeting In Outlook Mac
Setting Rules
Creating a meeting in Outlook is easy, and there are a few steps you can follow. The first step is to open the Meeting window. From here, you can select which attendees will have access to the meeting, and set some basic meeting settings. After you’ve created the meeting, you’ll need to assign a leader to it.
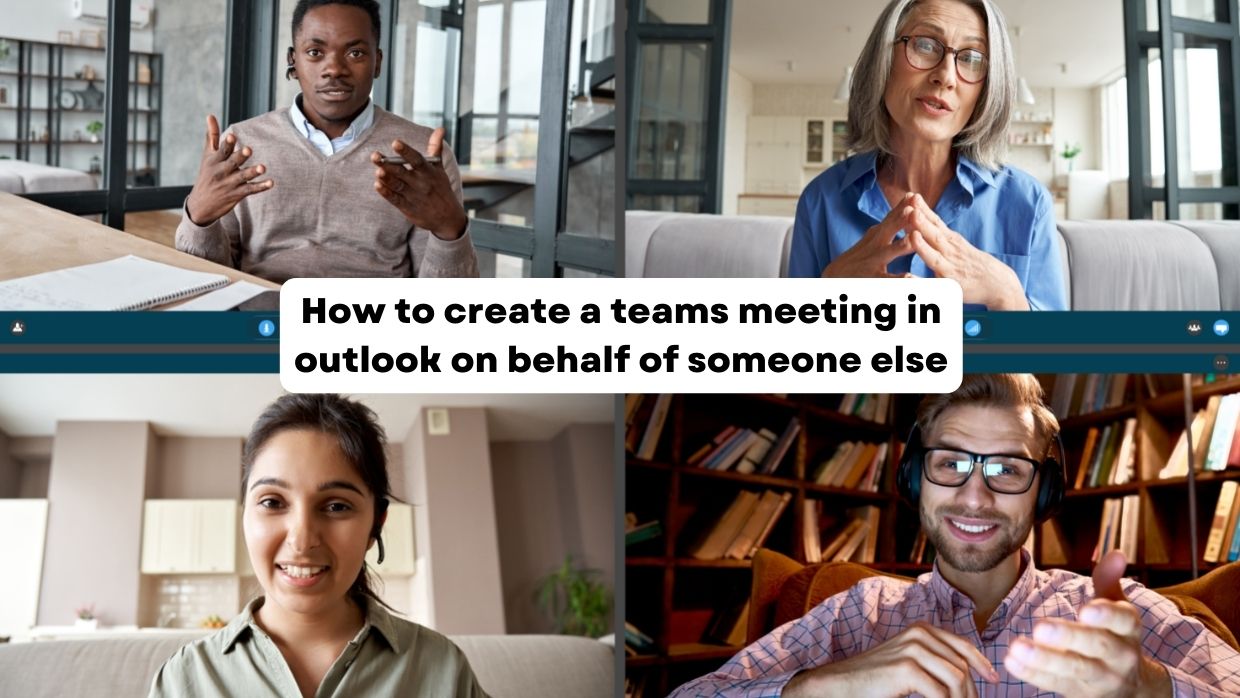
Presenting Results
If you are working on behalf of someone else, it is important to create a teams meeting. This will help keep everyone on track and ensure that the work gets done as planned. There are a few things that you need to do in order to create the meeting:
- Create an agenda. This will help you get started with the discussion. Make sure to include topics that are relevant to the team and the project.
- Set a time limit for the meeting. This will help avoid going over time or spending too much time on irrelevant items.
- Choose a location for the meeting. This will help everyone plan their day and ensure that they can all attend.
- Invite participants. You will need at least half of the team in order to create a successful meeting. If there are any missing participants, be sure to update the agenda so that everyone is aware of what is being discussed.
The Meeting Objectives
In order to create a successful team meeting in Outlook, it is important to understand the objectives of such an event. Meeting objectives can be broken down into three key areas: achieving specific goals, sharing information, and establishing communication.
Achieving Specific Goals
If your goal for the meeting is to resolve a specific issue, then you may want to focus on achieving specific outcomes. For example, if you are meeting to discuss a new product release schedule, then specific outcomes that you may want to achieve include agreeing on a plan, reaching a consensus on the schedule, and tracking progress.
Sharing Information
You can also use the meeting objectives as a way to ensure that everyone has the same understanding of what is being discussed. For example, if you are planning a team meeting to discuss budgetary priorities, it is important that everyone knows what those priorities are. To do this, you can use agenda items and minutes to track who has spoken when and what was said. This will help everyone stay updated on the discussion and make sure that everyone is on the same page.
Establishing Communication
It is also important to keep communication open during team meetings. This means avoiding scenarios in which one person dominates the conversation or in which people are not allowed to speak. Instead, try to create an environment in which everyone is able to share their ideas and perspectives. This will help to ensure that everyone is on the same page and that any important decisions are made as a group.
The Meeting Minutes
If you’re looking to manage a collaborative project with a team of people, Outlook is a great tool. In this article, we’ll show you how to create a meeting in Outlook on behalf of someone else, so that everyone can get on the same page and work together efficiently.
First, open Outlook and sign in. Next, click the Meeting tab at the top of the screen. This will open up the meeting window.
To create a meeting on behalf of someone else, click Add Meeting and fill out the basic information. In this example, we’ll be creating a meeting for our team to discuss our project goals.
Next, select the people who will be attending the meeting from your contact list or organizational chart. You can also add guest participants by clicking the plus button next to their names.
After selecting the participants, you’ll need to decide what type of meeting this will be. You have three options: Task Meeting, Status Meeting, or Planning Meeting.
Task meetings are perfect for resolving specific tasks related to your project. For example, if you want to discuss changes to a document that needs approval, you would create a task meeting for that purpose.
Discussion Points
When it comes to team meetings, there are a few things to keep in mind. First and foremost, make sure everyone is aware of what the meeting is about and when it will take place. Secondly, set a time limit for the meeting and make sure everyone knows when it is scheduled to end. Finally, make sure everyone has an opportunity to voice their opinion and be heard.
Setting Up the Meeting
When you need to set up a team meeting, Outlook is a great tool to use. You can easily create a meeting and invite all of the people who need to attend. Here are some tips on how to create a meeting in Outlook: 1. Open Outlook and click on the Meeting tab. 2. Click on the New button and select Meeting from the drop-down list. 3. Enter the details of your meeting in the Meeting Description field and then click on the OK button. 4. To invite people to attend the meeting, click on the Add button and select Participants from the list that appears. 5. Enter their email addresses or contact information and then click on the OK button. 6. To add notes about your meeting, click on the Add Notes button and enter your comments in the text box that appears. 7. To start your meeting, click on the Start Meeting button and wait for everyone to arrive.
Agenda
The first step in setting up a team meeting in Outlook is to create an agenda. Outlines can be helpful when organizing thoughts and ideas and can be amended as needed. When creating an outline, keep in mind the following tips:
- Start with the most important issue or topic that will be discussed.
- If there are multiple topics that need to be covered, break them down into smaller sub-topics.
- Use headings to help organize the discussion.
- Make sure all participants have a copy of the agenda before the meeting begins.
To create an agenda in Outlook, follow these steps:
- In Outlook, open the meeting calendar (or contact list if you are meeting with more than one person).
- Click on the Meeting tab.
- Under Date & Time Options, select the Start Date option and then choose a time for the meeting that is convenient for everyone involved.
- In the Meeting Summary section, under General Options, click on the Details button and enter any relevant information such as location and room number if necessary.
- To add topics or participants to the agenda, click on Add Item, which will open a new window.
- In the Add Item window, enter a topic or person’s name and select a type of meeting (Meeting, Teleconference, or Video Conference).
- Click on OK to close the window.
- Repeat these steps for any additional topics or participants that need to be added to the agenda.
- To view the current agenda, click on the Agenda tab and scroll down to see all of the items that have been added to the meeting.
- To amend an item on the agenda, click on it and then choose Options from the drop-down menu that appears.
- Enter the new information in the appropriate fields and then click on Save to save your changes.
- If you would like to remove an item from the agenda, click on it and then choose Remove Item from the drop-down menu that appears.
Motivating Participants
When you’re planning a team meeting, it’s important that everyone feels like they’re able to contribute. One way to make sure everyone feels comfortable participating is to create a meeting agenda in advance that outlines each person’s specific role on the team. This way, everyone knows what they need to bring to the table and can focus on sharing their ideas and solutions.
Another way to ensure everyone is engaged in the meeting is to limit discussion to specific topics. This way, everyone knows where their input is needed and can stay focused on the task at hand.
Finally, keep the meeting short and sweet. A long meeting can easily become bogged down in politics and disagreements, which defeats the purpose of having a team meeting in the first place. Keep things moving by breaking up the discussion into small chunks and making sure each participant has a chance to share their thoughts.
Conclusion
If you’re looking to help someone else with their work emailing, then this guide is for you. In this article, we’ll show you how to create a team meeting in outlook on behalf of someone else, and walk you through the steps necessary. From there, it should be easy enough to follow along and get everything set up just the way that your friend or colleague needs it. Thanks for reading! Stay tuned for more updates. Techiquery.com