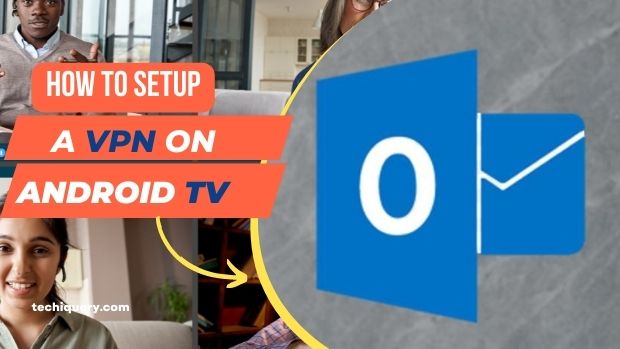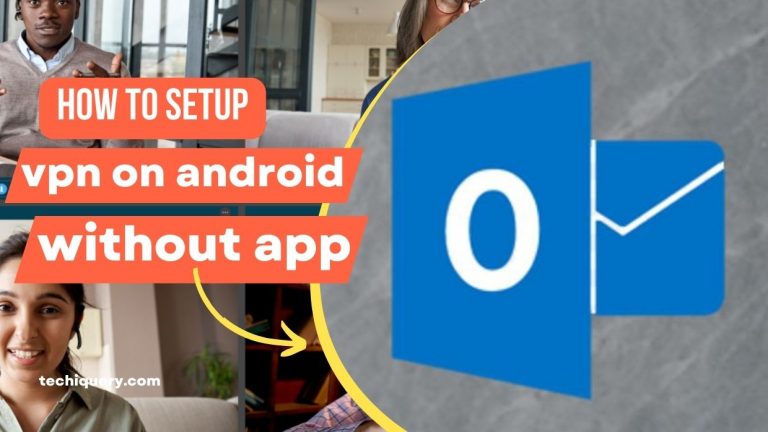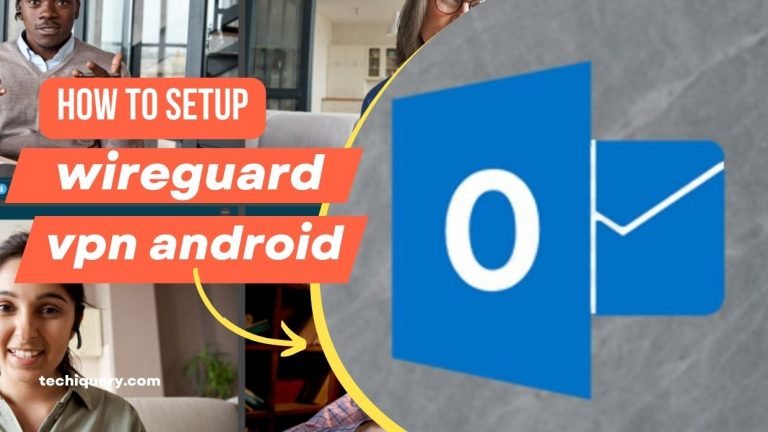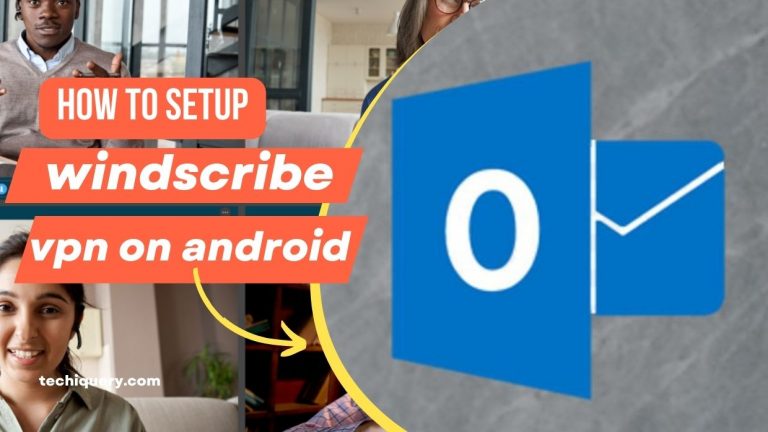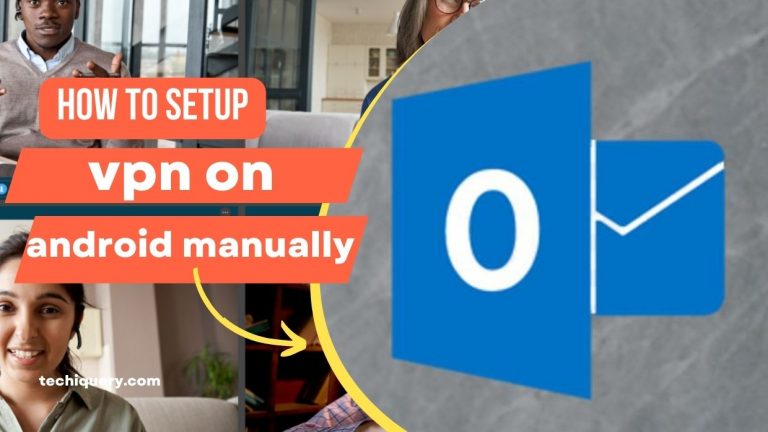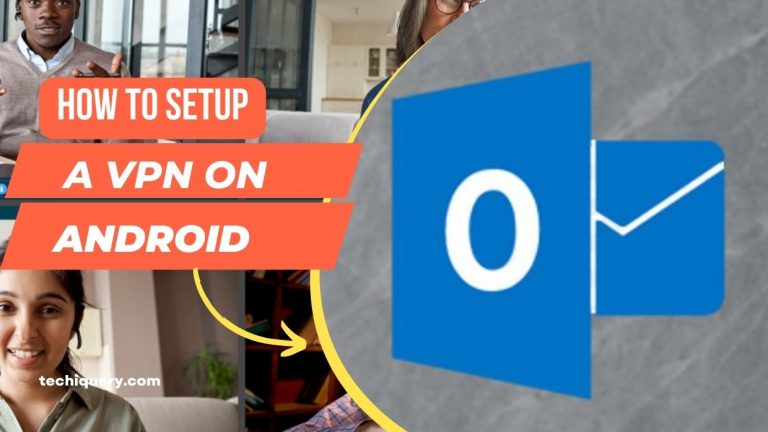How To Setup A VPN On Android TV
“How To Setup A VPN On Android TV”. Setting up a VPN on your Android TV is a great way to protect yourself online. If you’re unfamiliar with what a VPN is, it’s basically a secure network connection that helps keep your traffic private and confidential.
When you connect to a VPN, all of your internet traffic goes through the VPN server, and not directly to the websites or services you’re trying to access. This is great for protecting yourself from cyber-attacks and staying anonymous while browsing the internet.
Contents
What is a VPN and What does it do?
VPNs are a great way to protect your online privacy and security. They work by encrypting your traffic and sending it through a remote server before it reaches its destination.
This ensures that whatever you’re browsing, downloading, or streaming is encrypted and protected from prying eyes.
Setting up a VPN on your Android TV is easy. Here’s how:
- Open the Settings app on your Android TV.
- Select ‘System’ from the list of options.
- Select ‘Network & Internet.
- Under ‘VPN’, select ‘Create new virtual network’.
- Enter the name of your VPN (e.g. “MyVPN”).
- Select the country you want to connect to (e.g. “USA”).
- Select the type of VPN you want to use (e.g. “OpenVPN”).
- Tap ‘Create virtual network’.
- On your computer, open a web browser and enter the IP address of your newly created VPN
(e.g.”https://myvpnaddress”). You’ll be prompted to enter your password, which you’ll then need to enter on your Android TV when you’re connecting to the VPN.
Now you’re ready to connect to your VPN! Just open the Settings app on your Android TV and select ‘System’ again, followed by ‘Network & Internet. Under ‘VPN’, select your newly created virtual network (e.g. “MyVPN”).
Enter the username and password you used to create your VPN on your computer, and you’re good to go!
How To Setup A VPN On Android TV
VPNs are a great way to protect your privacy and keep your data safe while you’re online. Setting up a VPN on your Android TV is simple, and you can use it to access content in countries where the internet is censored or blocked. Here’s how to do it:
- Launch the Netflix app on your Android TV.
- Tap the menu button (three lines in a square at the top of the screen), and then tap Settings.
- Scroll down to VPN, and then select OpenVPN from the list of options.
- Enter the server address (e.g., 123.123.123.123) and port (e.g., 1194).
- Select OK to connect to the VPN server.
- Choose a VPN country from the list, and then select Connect to begin using the VPN service.

What are the Benefits of using a VPN?
VPNs are a great way to protect your privacy and security when you’re online. They can also help you bypass geo-restrictions and stay anonymous when you’re browsing the internet.
Here are some of the benefits of using a VPN on your Android TV:
- Increased security: With a VPN, you’re encrypting all of your traffic, which makes it more difficult for hackers to steal your data or track your location.
- No more blocked websites: By using a VPN, you can unblock websites that are blocked in your country or region.
- Increased privacy: When you use a VPN, all of your traffic is encrypted, so the government or another third party won’t be able to intercept or read it.
- Faster speeds: When you use a VPN, your connections will be faster because the traffic is encrypted and routed through an impenetrable network.
How to unblock websites with a VPN
If you’re looking to keep your browsing habits and online activity secure, a VPN is a great way to do that. VPNs encrypt your traffic and route it through an intermediary server, protecting you from prying eyes and malicious hackers.
Setting up a VPN on Android TV is easy, but there are a few things you need to know before getting started. In this article, we’ll show you how to get set up with the most popular VPNs on Android TV, as well as some tips for making the most of your new security tool.
Whether you’re looking to keep your browsing habits and online activity private or just want to access restricted content from overseas, a VPN is a great way to do that. Here’s how to set one up on your Android TV device:
- First, open the Settings app on your Android TV device and scroll down to find “System” settings. Within System settings, find “Network & Internet.” From here, find “VPN” and select it.
- On the next screen, you’ll be asked to choose a provider. We recommend using one of the more popular VPNs available on Android TV (like ExpressVPN or NordVPN), but if you have a specific provider in mind, you can search for it here.
- Once you’ve chosen your provider, you’ll need to set up your VPN connection. To do this, click on the “Create New Connection” button and enter your VPN credentials. You’ll then be prompted to select a server. We recommend selecting a server close to your location so you have the best possible speeds.
- Once your connection is set up, you’re ready to browse the internet securely! To access restricted content from overseas, simply launch the app and input the appropriate URL. You’ll now be connected to the VPN and will be able to access all of the content that is normally blocked by your country’s firewall.
Testing the VPN
- To start, open up the Settings app on your Android TV.
- Select System Settings and then Network & Connectivity.
- Under VPN, tap the Add New VPN Profile option.
- Enter a name for your new VPN profile (e.g., “TestVPN”), and then select the type of VPN you want to use from the list (e.g., OpenVPN).
- Finally, configure the settings for your new VPN profile by filling in the following information:
- Server Address: The IP address or DNS address of the server you want to connect to
- Port: The port on which you want to connect to the server (default is 1194)
- Username: Your username for logging in to the server
- Password: Your password for logging in to the server
- Once you have completed these steps, tap Save Profile to finish setting up your new VPN profile.
- Next, launch the Netflix app on your Android TV and sign in using your Netflix account credentials.
- Under My Account, select Manage Profiles and then tap TestVPN under Profile Name.
- You should now be able to access all of the content available on Netflix using your new VPN profile.
Learn more about…
How to create a teams meeting in outlook app
How to create a teams meeting in outlook online
How to create a teams meeting in outlook on behalf of someone else
How to create a team meeting in Outlook web app
How To Create A Team Meeting In Outlook Mac
How To Create A Team Meeting In Outlook
Conclusion
If you’re looking to use a VPN on your Android TV, there are a few things you’ll need to do first. In this article, we’ll show you how to set up a VPN on your Android TV and get started using it. Make sure to read through the steps before starting so that you know what to expect.
Once you have everything set up the way that you want it, be sure to check out our guides on how to use specific features of the VPN such as streaming or torrenting.
Thanks for reading! Stay tuned for new updates…techiquery.com